More help:
NWEA Support
Have an idea?
Share it!
Resetting a User Password
You can no longer manually reset passwords for other staff users.
You can reset your own password with these steps:
-
Enter your email or username and select Continue.
-
Select Forgot password? under the password prompt.
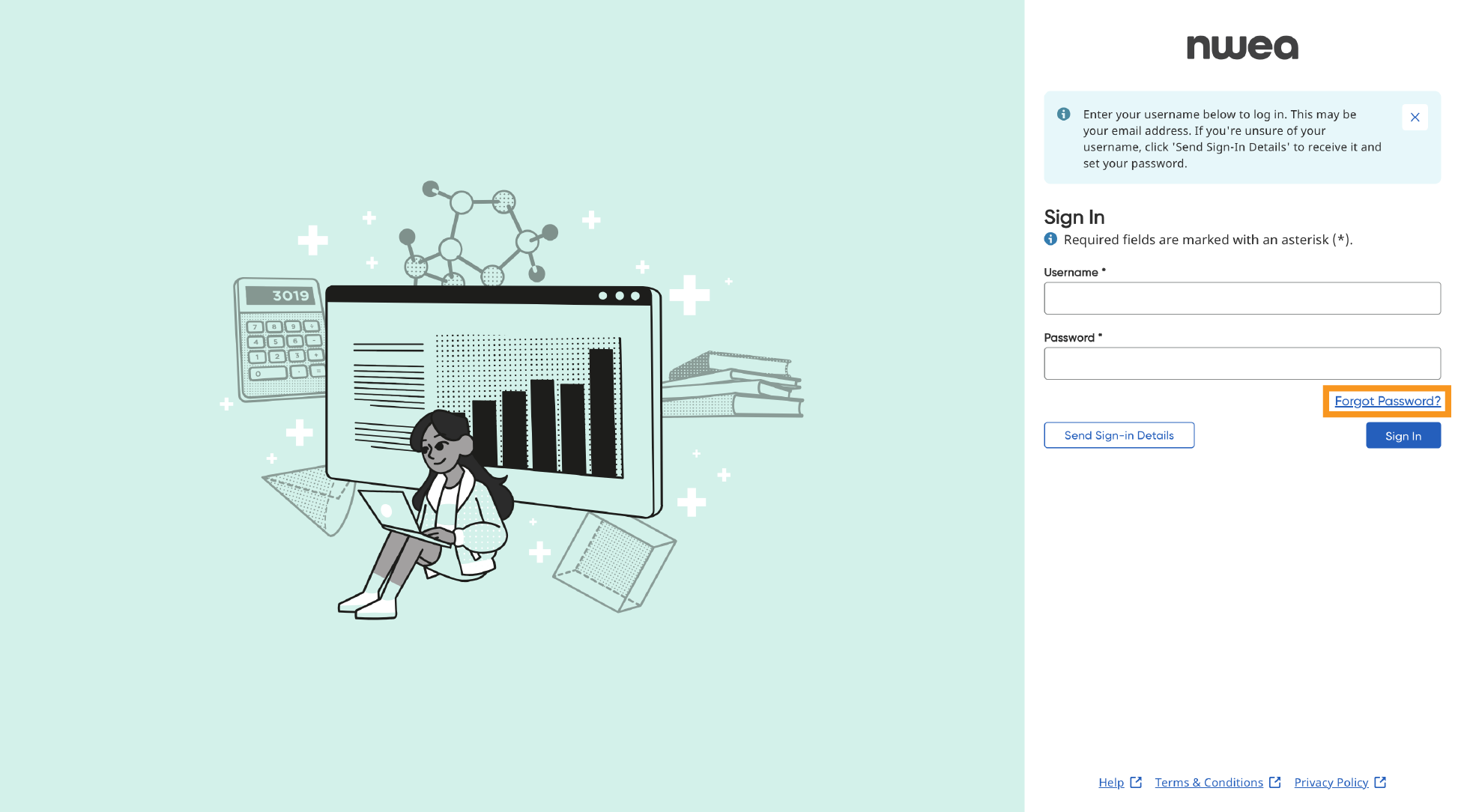
-
Enter your email and select Submit. Instructions will be sent to your email from noreply@auth.nwea.org.