More help:
NWEA Support
Have an idea?
Share it!
Modifying a Test Session
Because the Proctor role cannot edit the test session, your role as Assessment Coordinator is to respond to any requests for modifications. You might also need to reassign the Proctor.
You can make modifications to most of the test session settings, even on testing day or, in some cases, after testing is finished. However, there are some limitations, as shown in this table:
| Make This Change... | At These Times... | But Not When... |
|---|---|---|
|
Add student to test session* |
|
— |
| Remove student from test session |
|
|
| Change test assignment |
|
|
| Change accommodations assignment |
|
|
| Change not‑tested code (NTC) |
|
|
|
Change Proctor assignment to a test session |
|
|
| Change test session name |
|
|
*Note: If a student is completely missing, then add the student through Manage Students. This requires the Data Administrator or District Proctor role.
How to Make Changes to Test Sessions
Required role: District Assessment Coordinator or School Assessment Coordinator
(also available to Data Administrator)
Start in NSCAS > Manage Testing. Choose from the following instructions, depending on what you intend to change.
Note: The following changes take effect immediately, but the Proctor may need to refresh the Proctor Console display. If a field is not editable(gray instead of blue), consult the above table to see the limitations.
To find the right test session:
If needed, use the filter or student search to locate the test session you need to edit. For example, by applying the following filter, only test sessions with Grade 4 students would appear in the list:

Note: If your role covers 25 or more schools, you must filter the list to a single school. In this case, the Proctor filter becomes enabled only after you apply the school filter.
To change Proctor assignment:
Select one or more test sessions and click ASSIGN PROCTOR.
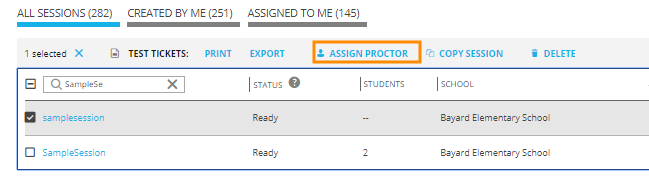
To change accommodations or not-tested codes (NTC):
Click a test session name to open Test Session Details. From the list of students, you can make changes directly under the NTC (not-tested code) or ACCOMM (accommodations) columns:

To change tests:
From Test Session Details, click EDIT, and the test creation 2-TEST tab opens:

Select one or more students and use the pop-up commands to change test assignments:

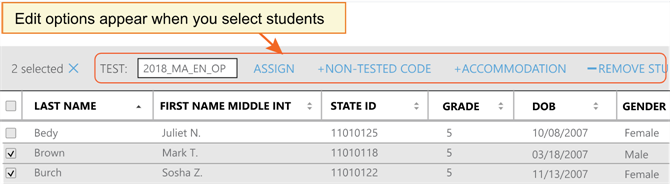
To remove students from a session:
From the Test Session Details page, choose the test session with the students that you want to remove. Choose the students that you want to remove and select REMOVE STUDENT.
To move or add students:
To add students, start in Test Session Details and click EDIT. When Create Test Session opens, scroll down and click BACK to switch to the 1-STUDENTS tab:

To move students, start in Test Session Details and select the students that you want to move. Click MOVE and you will see a list of all test sessions in the students' school. Choose the test session that you want, and then choose Move to Selected Session.
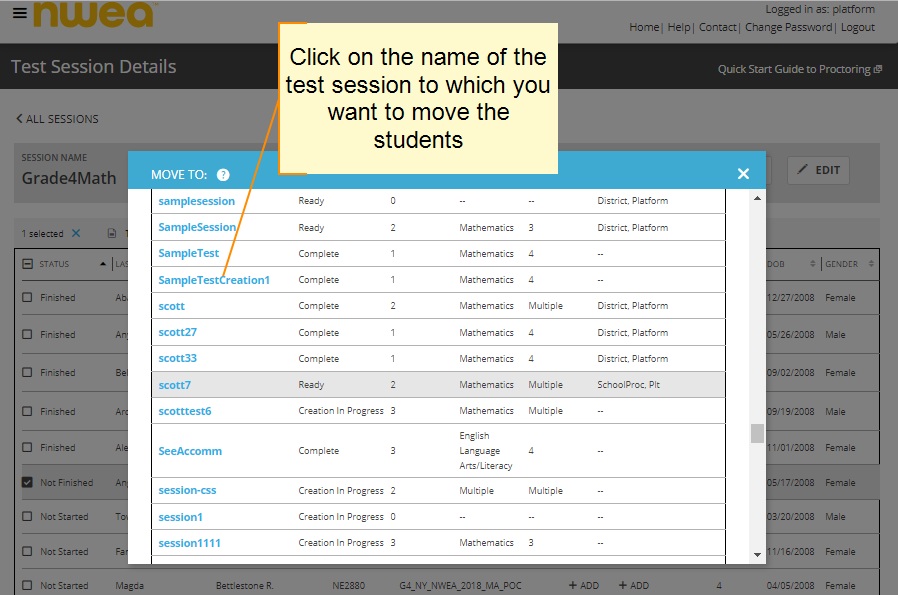
The students will be added to that session. They will keep all test and accommodations assignments. If you want to create a new test session with the group of students, such as when you want to assign students with unfinished tests to a make-up session, click Move to New Session.
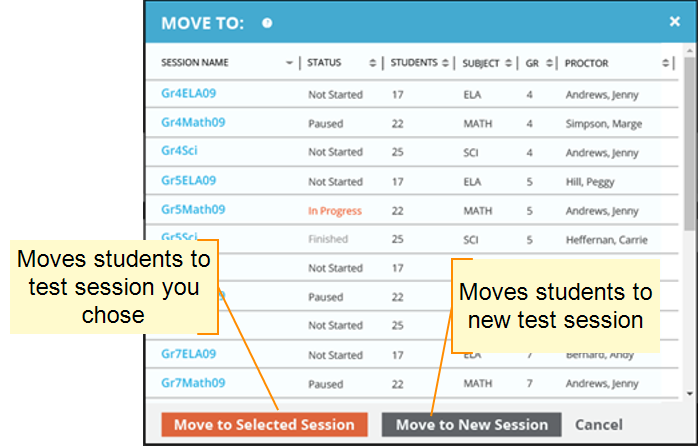
To copy a test session:
Once you have created one test session, you may want to duplicate it, such as when you have assigned a fourth-grade class a Math test and now want to assign the same group of students an ELA test. You can copy both existing and newly created test sessions.
For an existing test session—From the Test Session Details page of the session that you would like to copy, click COPY SESSION.
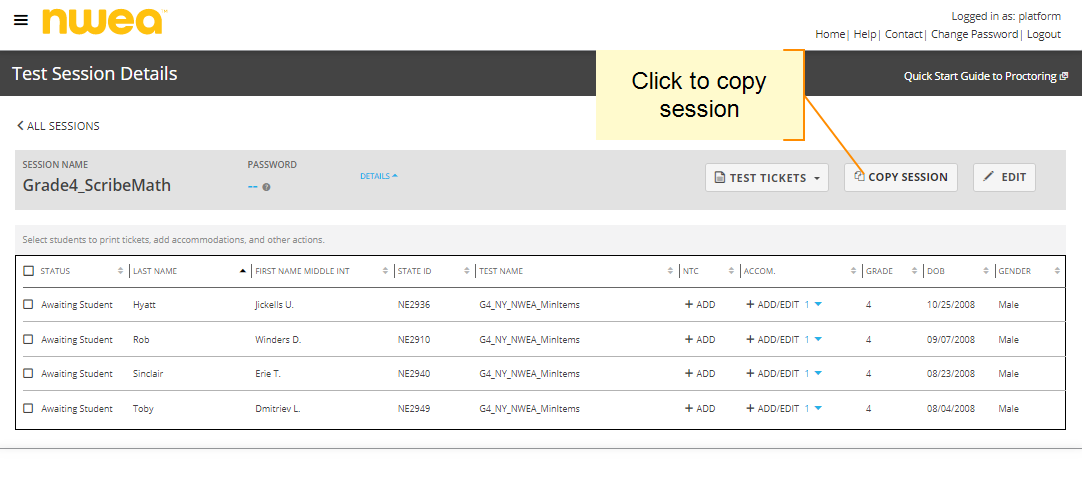
For a newly created test session—When you save a test session, you will have the option to copy it. Click COPY SESSION. A new test session will be created with all the students from the original session who have any tests available to assign. Students who have completed all available tests will not be copied into the test session. Students in the newly created test sessions will need to have tests and accommodations assigned to them.