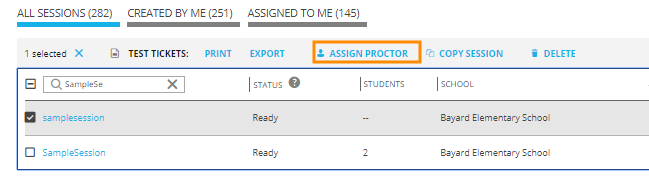More help:
NWEA Support
Have an idea?
Share it!
Test Session Setup
Required role: District Assessment Coordinator or School Assessment Coordinator
(also available to Data Administrator)
As an Assessment Coordinator, your role is to prepare test sessions for Proctors to use. To get started, from the Comprehensive Assessment Platform (CAP) site (teach.mapnwea.org), open: NSCAS > Manage Testing. Assuming your schools have completed the roster of students, you can then Create a test session:

What is a test session?
Test sessions assemble students into groups as a way to control testing. Before testing, they control testing assignments, including accommodations, paper/pencil testing, and other settings. During testing, they enable Proctors to control student login and testing progress. After testing, they are no longer needed, except to record changes to the testing assignments.
Organization of Test Sessions
You are free to organize test sessions to fit your school logistics. For example, you could create a test session for each class or combine students from various classes into one test session.
Continue by completing the Create Test Session tabs, as explained in the following sections.
Step 1: Finding Students
In the first tab, find students to include in the test session. Complete as many of the search filters as you need to narrow the list of students:
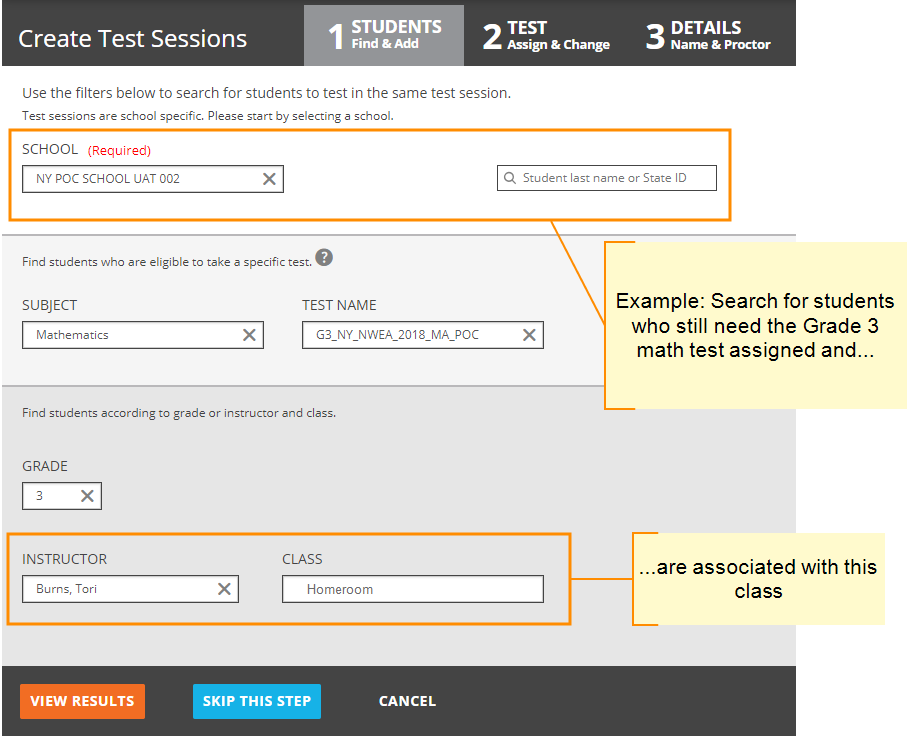
Click VIEW RESULTS, and from the resulting list you can add whichever students you want, from any grade:
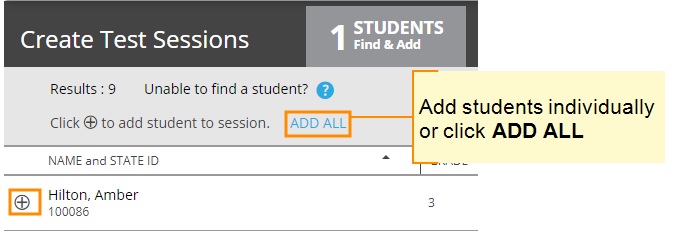
As needed, repeat the search process by clicking Find More Students. When finished, click Confirm Selected & Continue.
Step 2: Assigning Tests and Accommodations
You will see the results of your search as a list of students. If you searched for students by test, they will already have that test assigned. If not, you can select a student (or multiple students, if they are from the same grade) and then ASSIGN a test. You cannot continue until all the students on your list have a test assigned. When you have made all the assignments, click Confirm Test & Continue.
Note: You can assign a different test for each student, if needed. You cannot assign a test if the student already has the test assigned in another test session.

Paper/Pencil Test and Not-Tested Code Assignments
For students taking a paper/pencil test, or for students with an approved reason not to test, you must assign a not‑tested code (NTC) for each test.
Under the NTC column, click + ADD. A box opens so you can choose from the list of reasons. If + ADD is blocked, make sure you have assigned a test first.

Accommodations Assignments
Under the ACCOMM. column, click + ADD/EDIT for each student. A box with accommodations choices opens for you to record whichever accommodations are intended for the student.
If +ADD/EDIT is blocked, make sure you have assigned a test first.

Note: If needed, you can change all accommodations assignments at any time, except for Text-to-Speech. Text-to-Speech can only be changed while the student is not actively testing and before his or her test is complete.
Step 3: Completing Test Session Details
In the final tab, complete the following:
- Session Name—Keep it meaningful but simple, because students must type this name when signing in. Also follow the naming conventions shown when you click the ? icon.
-
Proctor—Only the assigned Proctor can see this test session and start it. If needed, you can make the assignment later.
Note: As soon as you save a session, you can print test tickets. You can also print test tickets any time after the test session begins—see Test Ticket Print or Export.
To make or change the Proctor assignment later:
From Manage Testing, select one or more test sessions and click ASSIGN PROCTOR: