
More help:
NWEA Support
Have an idea?
Share it!
Accommodations and Accessibility
To provide accommodations and accessibility features during MAP Growth testing, use the following setup instructions
![]() Print Resource: Proctor Guide
Print Resource: Proctor Guide
Assigning Accommodations
Proctors can assign accommodations to students who need them in a testing session. Assigning an accommodation keeps a record of the services the student received.
When assigning accommodations, consider your state and district policies and the overall NWEA guidelines. NWEA guidelines can be found here: NWEA Accessibility and Accommodations FAQ.
- Open Manage Test Sessions.
-
Set up a testing session, choose a saved one, or select Test My Class.
For detailed instructions, see Proctor Quick Start.
-
Select one or more students from the list.
Note: Only select multiple students if they will share the same accommodations. Selected students must share the same grade because some accommodation choices are grade-dependent. -
Select Assign Accommodations.
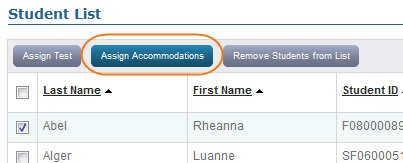
-
From the window that appears, select which accommodations or features to apply.
Note: Your selections remain for as long as you use this testing session. If you do not want these accommodations for other tests, then either assign those tests in a separate testing session or modify the accommodations before the student takes another test. However, Text-to-Speech settings only apply to the assigned test, not the whole testing session.
To change assigned accommodations:
If needed, you can change an assigned accommodation any time before a student starts testing. However, once the student starts testing, you cannot change the chosen accommodation, except by using Suspend, choosing Test Again, and then making the change. After you make the change, the student would sign in again.
To apply accommodations in another session:
You must reassign accommodations when you create a new testing session, including for suspended tests that you add to a make‑up testing session.
To apply accommodations for a new test assignment:
Your action depends on the situation:
- For the Text-to-Speech accommodation, you must reassign the accommodation whenever you assign a new test, even in the same testing session.
- For all other accommodations, you don’t have to reassign them when using the same testing session. However, in a new session, you do need to reassign accommodations.
Screen Reader—Additional Setup
For students using JAWS or similar screen reader technology, see Screen Reader Guidelines.
Visual Aids—Additional Setup
You can implement the following visual aids. Other programs may be compatible, but these have been successfully evaluated for use with MAP Growth testing.
- Windows:
- Windows Magnifier and color contrast options
- If using the NWEA secure testing browser, launch these features first (however, the browser prevents students from making adjustments to magnification or color contrast)
- ZoomText Magnifier and Mag/Reader (separately purchased tool; speech feature not fully supported at this time)
- Windows Magnifier and color contrast options
- Mac:
- OS X Zoom and color contrast options
If using the NWEA secure testing browser, launch these features first (however, the browser prevents students from making adjustments to magnification or color contrast)
- ZoomText Mac (separately purchased tool; speech feature not fully supported at this time; and not supported by the Mac secure testing browser)
- OS X Zoom and color contrast options
- Chromebook:
- Magnifier and color contrast options
- Recommended: Zoom out to full screen when answering for drag and drop questions
- iPad:
- Zoom and color contrast options
- Recommended: Zoom in using a "pinch" gesture when answering drag and drop questions








