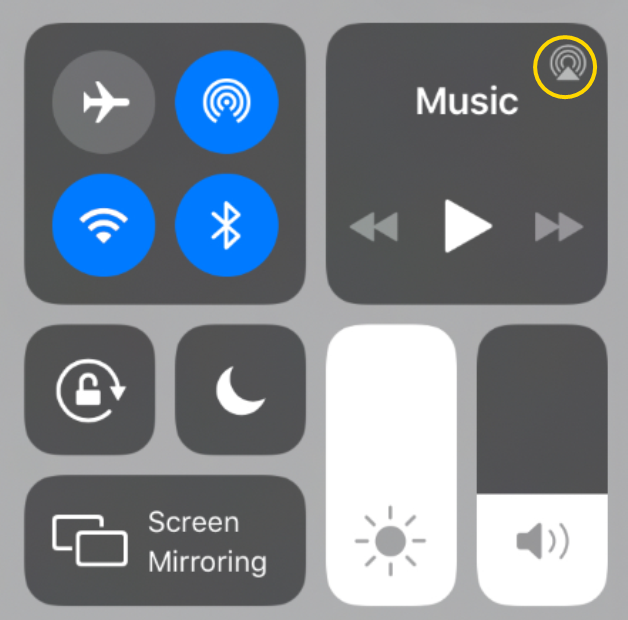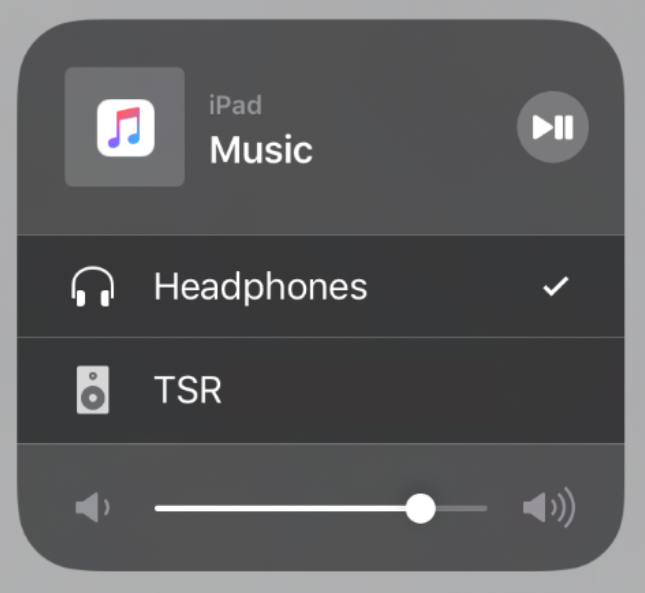More help:
NWEA Support
Have an idea?
Share it!
Test Day Steps and Troubleshooting
Test day checklist
Before students arrive (plan for at least 30 minutes of prep time)
For each student device, do the following:
| Desktop, Laptop, and Chromebook™ | iPad® |
|---|---|
|
|
Before students arrive, continued
- Arrange testing devices in the room to allow for about two feet between students
- If you have not already done so, tape over the inline controls on headsets so that students don’t accidentally adjust them during testing
- Ensure the room is as quiet as possible; turn off noisy devices like fans
- Have books or another quiet activity available for students who finish testing early
- On your own device, log in to MAP Reading Fluency with your username and password
Getting students started
- Be sure students have used the restroom before starting the test
- Call in students one-by-one or stagger start times by 20–30 seconds so that not all students are doing the mic check at the same time
- Seat students according to where they are logged in
- Instruct students to click the green worm that says Go! to start the test
During the test
- Monitor the room (rather than your Proctor Dashboard, which should be used only in the specific cases detailed in the troubleshooting tips on the following page). If you see a yellow-green screen, that student needs assistance.
- Keep a close eye out for students who are touching their mics or adjusting their headsets. The software will not alert you if student recordings become inaudible, so you must be vigilant to ensure that students do not need to retest.
- Students finish the test when the screen asks them to raise their hands and tell their teacher that they’ve finished. They may either click Exit to leave the test or close their browser/app.
- As students finish the test, direct them to a quiet reading activity.
- Reports will typically generate within one hour of testing, but may take up to 24 hours.
Troubleshooting guide
| Issue | Resolution |
|---|---|
| You get a message saying “No students found” | Contact your MAP leadership to make sure students are correctly assigned to your classes |
| Student can’t log in |
Tip: If your entire class is unable to log in, select all students using the checkbox next to the header of the Student Name column, then Change Multiple Passwords to assign a single password to the entire class. |
| Student needs help with the mic check |
|
| Student doesn’t pass the mouse skills check |
|
| Student needs a short break |
Encourage the student to finish the section they’re on If the student is able to finish the section:
If the student is not able to finish the section:
|
| Student is touching the microphone | Make sure the student stops touching the microphone since it will interfere with test results |
| Student is distracted | Coach the student to help them get back on track |
| Internet goes down | If there is a disruption to internet service, the test will automatically pause; when service returns, log the students in again so they can resume testing |
| There’s an unexpected disruption to testing |
|
Setting headsets as the default device
Windows settings
- Go to Control Panel > Hardware and Sound >Sound
-
In both the Playback and Recording tabs, ensure the headset marked as the default device with a green checkmark (note that the headset may be categorized as “Speakers”; look for the name of the headset in gray to confirm it is the correct device)
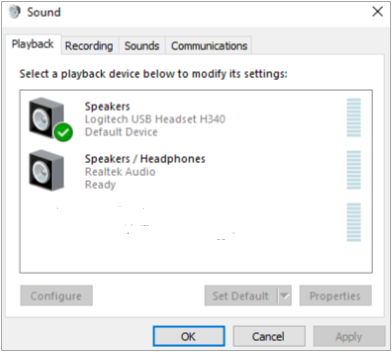
Mac settings
- Go to System Preferences > Sound
- In both the Output and Input tabs:
- Select the headset and microphone
- Important: ensure the Mute box next to the volume slider is unchecked
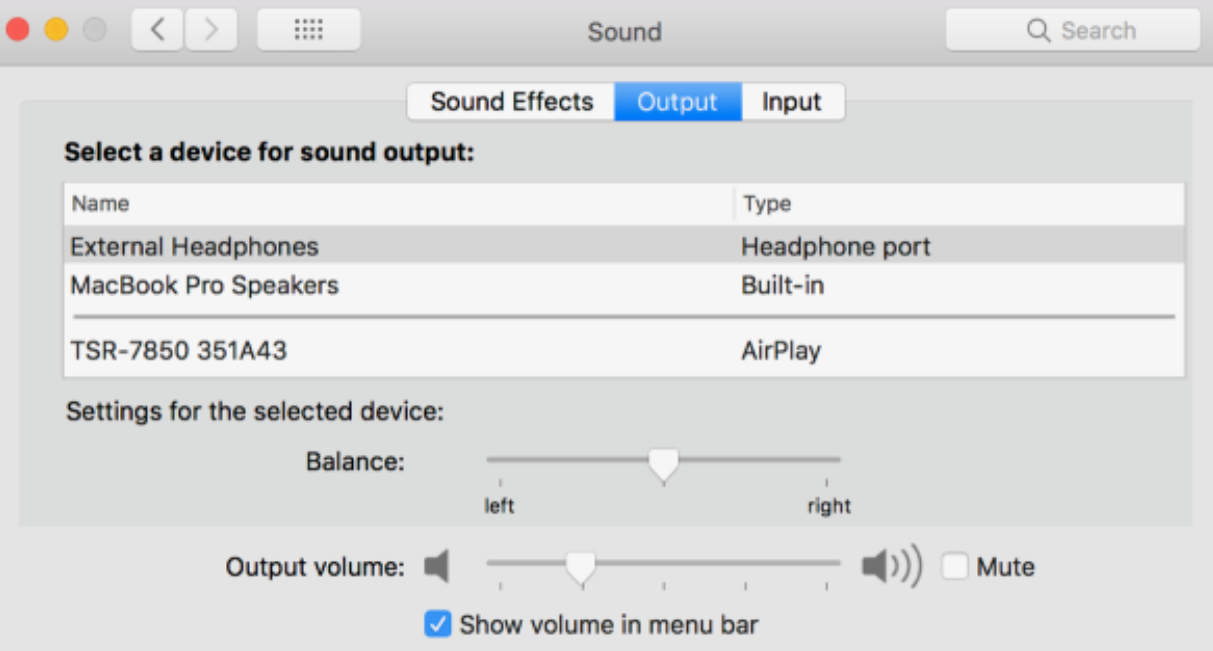
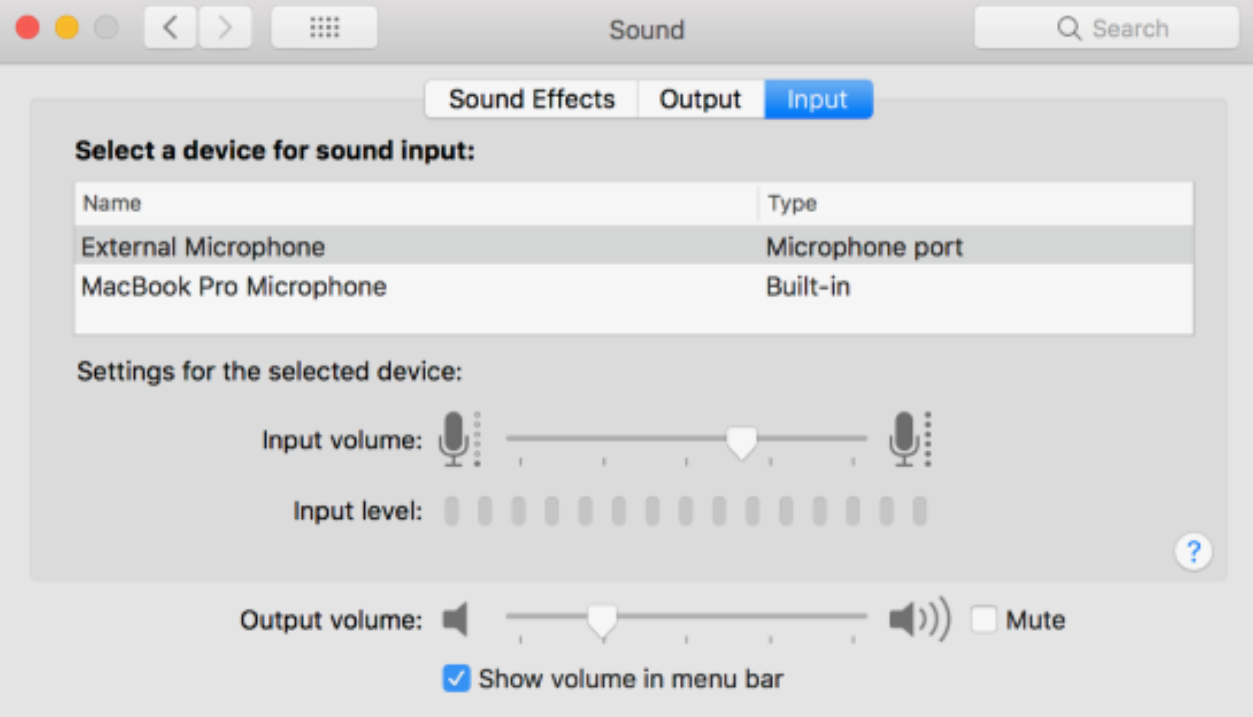
Chromebook settings
- Go to System Tray (lower-right corner)
- Next to the Volume slider, click the headphone icon
-
Under both Output and Input, make sure the headset and mic are selected
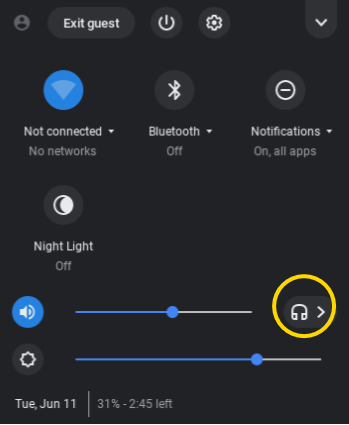
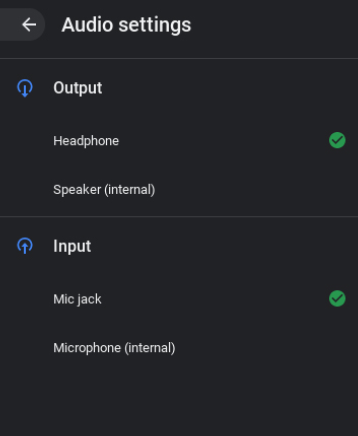
iPad check
- Swipe down from the top-right edge of any screen to open the Control Center
- Tap the circular icon on the upper right of the Music card to see your devices
-
Choose your headset, if necessary