
More help:
NWEA Support
Remote Testing Device Settings
- Disable virus and malware scanners during testing.
- Turn off screen savers.
- Disable automatic updates, or schedule automatic updates outside testing times.
- Extend the time for power-saving sleep mode to at least 30 minutes.
- Disable pop-ups. See Remote Testing Device Settings.
- Set the correct screen resolution and scaling. See How to Adjust Resolution and Scaling.
- Go through the Device Readiness Check (Interactive Video) and make any additional adjustments.
Browser-Only Testing URLs
NWEA provides schools with two different test URLs for testing in a standard browser. The only difference between the two URL options is that one URL uses a pop-up window and the other does not. Students who experience challenges updating pop-up blocker settings on their devices have a new, second option. The test experience will remain the same, but the browser functionality will change.
See the guidance below for how to decide which URL to use.
Current testing URL (with pop-up window):
-
URL: test.mapnwea.org
-
Students must disable pop-up blocking. See How to Disable Pop-Up Blocking.
-
Arrow, refresh, and other navigation keys are removed from the browser window.
-
Students cannot use the address bar to type URLs, access, other websites, or navigate away from the test.
-
Students can use multiple browser windows to access additional resources and hide the active testing window.
-
-
Note: For iPad, zoom buttons have been removed, but students can use the pinch gesture to zoom in and out on the test screen.
New testing URL (no pop-up window):
-
Allows multiple tabs to be open while testing.
-
Students can use the address bar to type in URLs and access other websites, navigating away from and interrupting the test.
-
The back arrow and escape keys are restricted on the active testing page.
-
-
Test functionality and system requirements are the same as the current testing URL, including support for Text-to-Speech.
-
Note: For iPad, zoom buttons have been removed, but students can use the pinch gesture to zoom in and out on the test screen.
-
Important: The no-pop-up URL does not prevent students from navigating away from the test screen. Students can use the address bar to type in URLs and access other websites. Should a student navigate away from the test in another screen, the test will remain active and will not pause.
|
Test URL with pop-up window (test.mapnwea.org) |
Test URL without pop-up window (test.mapnwea.org/#/nopopup) |
|
|---|---|---|
| Access to all MAP Growth tests | Yes | Yes |
| Easier for students to use | No | Yes |
| Provides more test security | Yes | No |
Note: There is no in-product reporting functionality that enables schools to track which URL option is associated with an individual test event. If tracking which URL students use is important, we suggest that schools keep a manual record of which testing URL is provided to students.
How to Disable Pop-Up Blocking
If students are testing using the current, standard testing URL (test.mapnwea.org) instead of a secure testing browser or app, they must allow pop-up windows in their browser. Alternatively, you can provide students with a testing URL that does not require a pop-up window. See Browser-Only Testing URLs.
Chrome (Mac, Windows, or Chromebook)
For more information on pop-up blocking in Chrome, see Block or allow pop-ups in Chrome on Google's support site.
![]()
- Click the menu icon (three vertical dots) to the right of the address bar.
- Click Settings.
- In the left navigation section, click Privacy and security.
- Click Site settings.
- Click Pop-ups and redirects.
-
To allow all pop-ups, toggle the Blocked option.
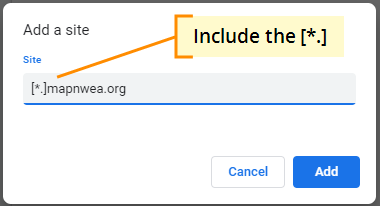
- To allow pop-ups from NWEA only:
- Click the Add button next to Allow.
- Type [*.]mapnwea.org in the Add a site field.
- Click Add to save your changes.
Chrome (iPad)
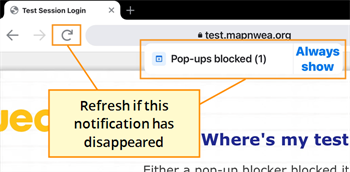
-
Navigate to test.mapnwea.org.
-
A Pop-up blocked notification appears beneath the address bar. Select Always show. The log in screen will appear in a new tab.
If the notification has disappeared, refresh the page to cause it to appear again.
Firefox (Mac or Windows)
![]()
- Click the menu icon (three parallel lines) to the right of the address bar and select Options.
- Click Options.
- In the left navigation section, click Privacy & Security.
- Scroll down to the Permissions section.
- To allow all pop-ups, de-select the Block pop-up windows check box.
- To allow pop-ups from NWEA only:
- Click the Exceptions button.
- Type https://test.mapnwea.org in the Address of website field.
- Click Allow, then Save Changes.
Safari 12 and 13 (Mac)
-
Navigate to https://test.mapnwea.org.
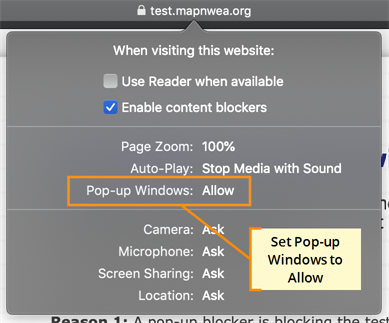
If the test session log in screen appears, no further action is required.
-
When you see the Oops! Where's my test window? page, open the Safari menu and click Settings for This Website.
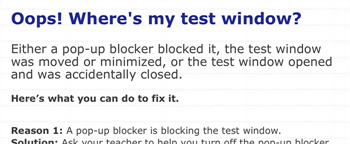
- Set the Pop-up Windows option to Allow.
- Reload the page. The test session log in screen should appear in a pop-up window.
Safari 11 (Mac)
- From the Safari menu, click Preferences.
- Click the Security tab.
- Clear the Block pop-up windows check box.
Safari (iPad)
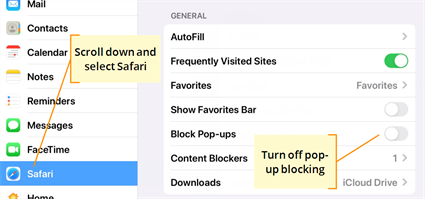
-
Open the Settings app.
- In the left navigation, select Safari.
-
Under General, turn off the Block Pop-ups option.
Note: After you disable pop-up blocking, Safari will prompt you to allow or block each pop-up window.
How to Adjust Resolution and Scaling
In addition to setting the screen resolution correctly, verify that the screen is scaled correctly. Most operating systems allow the student to zoom in and out or scale the screen to make text larger or smaller, and this can cause screen resolution errors when they try to log in to MAP Growth.
Chromebook
Use these keyboard shortcuts to restore the screen resolution to the default, and set scaling to 100%:
- Press Ctrl+Shift+0.
- Press Ctrl+0.
Mac
Take these steps to select an appropriate resolution and scale:
- Open the Apple menu.
-
Click System Preferences.
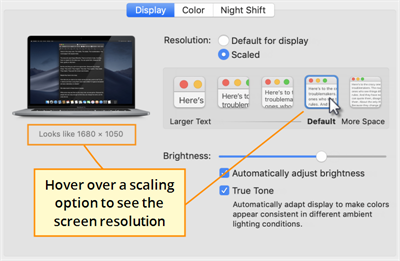
-
Click Displays.
- Click the Scaled option.
-
Choose an option that gives a screen resolution of 1024x768 or higher.
Hover your mouse over a scaling option to see the effective screen resolution under the image of your display on the left.
Windows 10
- In the search bar at the bottom left, search for display.
- Click Change display settings in the search results.
- Under Scale and layout, select 100% from the Change the size of text, apps, and other items menu.
-
Set the Resolution menu to 1024x768 or higher.
If possible, select the resolution marked Recommended.
Windows 7 and 8.1
- Open the Control Panel and select Display.
- Click the option Smaller - 100%.
- Click Apply.
- Click Adjust resolution on the left.
-
Set the screen resolution to 1024x768 or higher.
If possible, select the resolution marked recommended.