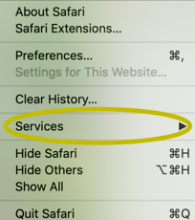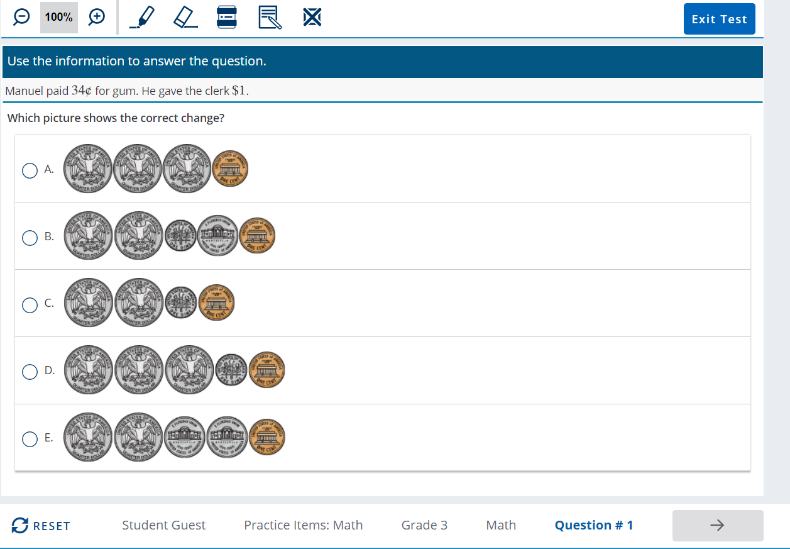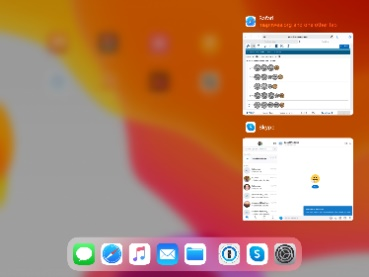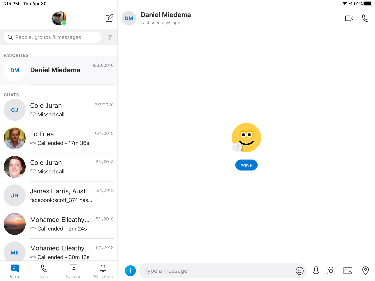More help:
NWEA Support
Appendix H: Remote Testing Proctor Troubleshooting
Even the most experienced proctors will need to adjust their MAP Growth proctoring practices for remote testing. The following pages will provide assistance to proctors who run into issues during remote testing and provide guidance for how to get students back on track for testing success.
Table of Contents
Student Gets Oops, Where’s My Test Window screen
How to identify this issue:
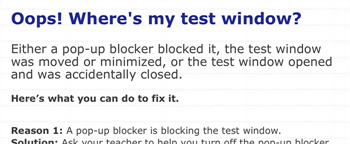
-
When students attempt to log into the assessment, they will receive a message that says Oops! Where’s my test window?
What causes this issue:
-
The most common issue is that a student has a pop-up blocker that is interfering with the test.
How To Solve This Issue:
-
Follow the instructions below depending on what browser the student is using.
-
Alternatively, the new test.mapnwea.org/#/nopopup URL does not use a pop-up window and will solve this issue as well.
Disable Pop-Ups in Chrome
Option 1: Navigate to chrome://settings/content/popups in the address bar then add [*.]mapnwea.org to the Allow list by using the Add function.
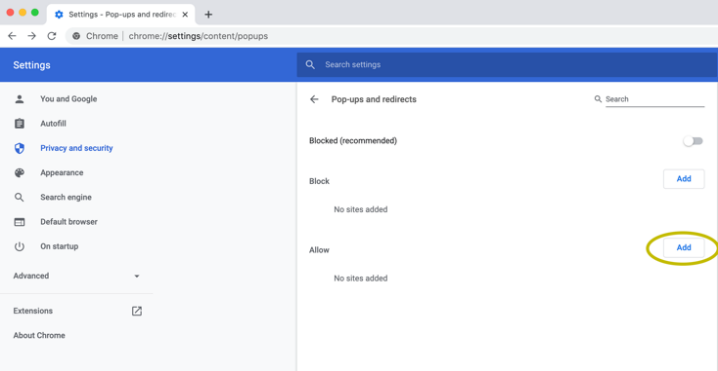
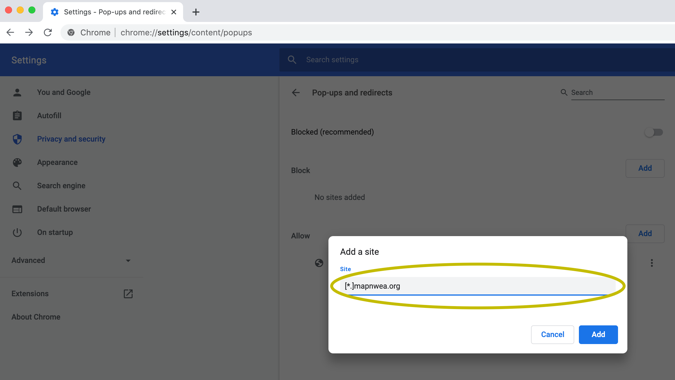
Option 2:
-
Click the Menu icon to the right of the address bar (it is the icon with three vertical dots).
-
Select Settings > Privacy and Security > Site Settings > Pop-ups and redirects.
-
Either toggle the Blocked option, or add [*.]mapnwea.org to the Allow list.
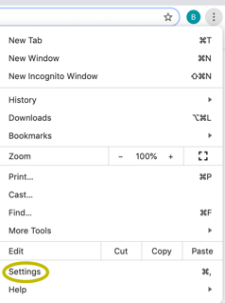
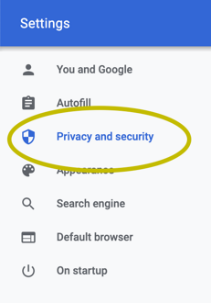
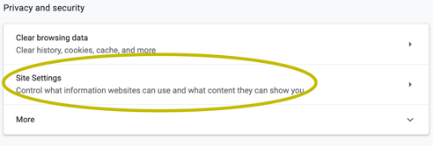
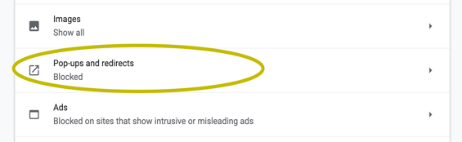
Disable Pop-ups in Firefox (Windows)
Click the Menu icon to the right of the address bar (the icon with three parallel lines) Select Options, then go to the Privacy & Security tab. Clear the Block pop-up windows checkbox, or click Exceptions then Add https://test.mapnwea.org/ to the list of allowed websites.
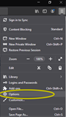
|
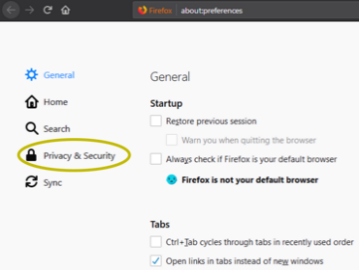
|
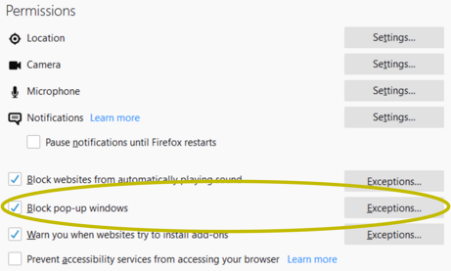
|
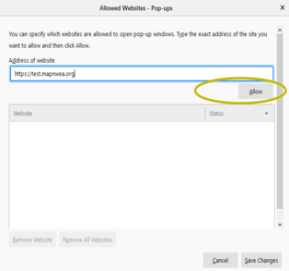
|
Disable Pop-ups in Firefox (Mac OS X)
From the Menu, select Firefox > Preferences > Content. Clear the Block pop-up windows checkbox or add http://test.mapnwea.org/ to the Allow list and save the changes.
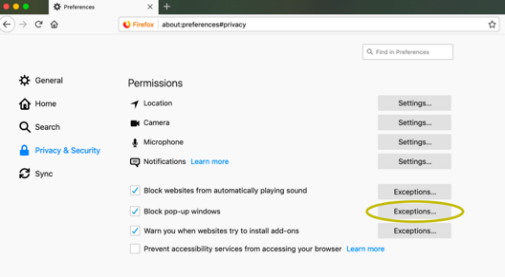
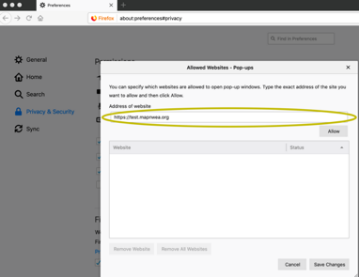
Disable Pop-ups in Safari 11
From the Safari Menu, select Preferences, then the Security tab. Clear the Block pop-up windows check box.
|
|
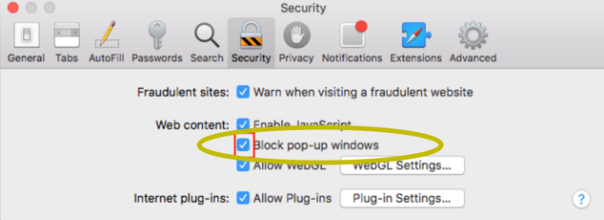
|
Disable Pop-ups in Safari 12
Right-click in the address bar and select Settings for This Website. Change the Pop-up Windows selection to Allow.
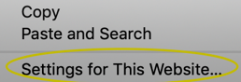
|
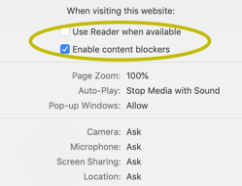
|
Disable Pop-ups in Safari 13
From the Safari Menu, select Preferences, then the Websites. Clear the Block pop-up windows check box.
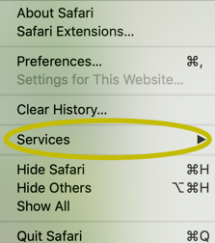
|
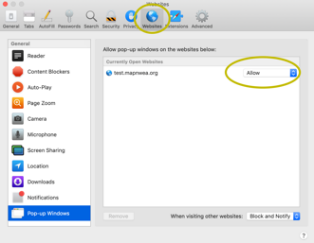
|
Disable Pop-ups on iPad
Settings > Safari > Block Pop-ups. If the slider is green, turn it off by swiping to the left.
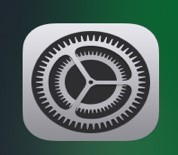
|
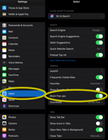
|
Student Has Screen Resolution Issues
How to identify this issue:
-
Students will receive the minimum screen resolution error message after signing into the test session.
What causes this issue:
-
Students have the wrong screen resolution on their device or have the scaling/zoom set to a level too high or low.
How To Solve This Issue:
-
General Guidance:
-
Confirm that your Display settings are set to 1024x768 or higher and that your Scaling/Zoom is set at 100%.
-
Please close your browser and use the instructions below for the device you are using below.
-
-
Chromebook
-
Keyboard shortcuts to set resolution and scale to 100%.
-
Press Ctrl + Shift + 0.
-
Press Ctrl + 0.
-
See this Guidance video.
-
-
Windows 10
-
Right click on the desktop and select Display settings.
-
Slide the Change the size of text, apps... to the right to make text bigger. Or slide it to the left to make them smaller. Set this to 100%.
-
Click Advanced Display Settings at the bottom of the settings window.
-
Click Advanced sizing of text and other items at the bottom of the window.
-
Change thescreen resolution to 1024x768 or higher.
-
See this Guidance video.
-
-
Mac
-
Click the Apple menu.
-
Click System Preferences.
-
Click Displays.
-
Click the Scaled option.
-
Click on option that provides a screen resolution of 1024x768 or higher.
-
-
iPad (using Safari)
-
Go to the Settings app.
-
Select Safari.
-
Toggle off the Request Desktop Website option.
-
Note – no special settings are needed when using the NWEA iPad app.
-
Student Chooses Wrong Name During Login Process
How to identify this issue:
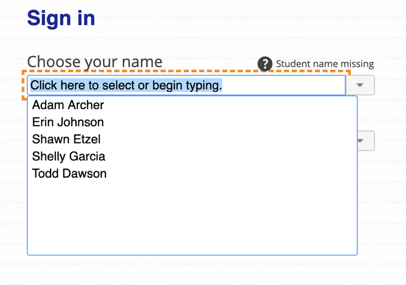
-
When students attempt to log in to MAP Growth, one of the first things they have to do is choose their name from a drop-down list.
-
This issue is usually discovered by students when they notice that their name is missing from the drop-down list during the log in process.
-
A good best practice is to communicate with students during the log in process to ensure that they can all find their name.
What causes this issue:
-
A student has signed in using the wrong name (Student A), leaving the student who had their name used in error (Student B) unable to see their name from the drop-down list.
How To Solve This Issue:
-
The first step is to verify that the student who claims their name is not available (student B) is part of the test session. You can accomplish this by looking at your proctor screen and verifying their name is on the list.
-
If the name for Student B is not listed in the test session, please see the troubleshooting guide topic Student Name Missing From Test Session.
-
The next step is to identify which of the following scenarios you are in.
-
Scenario 1: All of your students have shown up to take the test.
-
Scenario 2: You have students who have not shown up to take the test. This scenario occurs when there are more student names in a test session then the number of students actually taking the test. For example, there are 15 names available in the test session, but only 12 students showed up for the test.
-
-
Scenario 1:
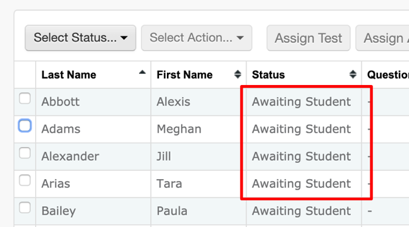
- The next step is for proctors to see if the status for Student B is listed as To Be Confirmed, which indicates that somebody else (i.e. Student A) has logged in using that name.
- If this situation occurs, then it is almost certain Student A signed in using the wrong name.
- Communicate with the class and identify who might have selected the wrong name
- Instruct the student who chose the wrong name to do the following:
- Close the testing browser.
- Reopen a new browsing window.
- Navigate back to the test page (test.mapnwea.org).
Have the student sign in again using the correct name.
-
Scenario 2:
-
After all the students are logged into the test and have chosen a name from the drop-down box, the proctor will occasionally notice that one of the students who didn’t show up to the test has logged into the test. This usually indicates that a student has selected a wrong name from the drop-down box.
-
If this situation occurs, proctors will need to identify which student has logged in using the wrong name.
-
Communicate with the class and identify who might have selected the wrong name.
-
Instruct the student who chose the wrong name to do the following:
-
Close the testing browser.
-
Reopen a new browsing window.
-
Navigate back to the test page (test.mapnwea.org).
-
Have the student sign in again using the correct name.
-
-
If student is not available to add to session, please reference Student Name Missing From Test Session.
Student Name Missing From Test Session
How to identify this issue:
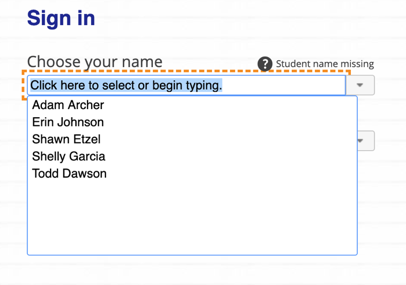
-
When students attempt to log in to MAP Growth, one of the first things they have to do is choose their name from a drop-down list.
-
This issue is usually discovered by students when they notice that their name is missing from the drop-down list.
-
A good best practice is to communicate with students during the log in process to ensure that they can all find their name.
What causes this issue:
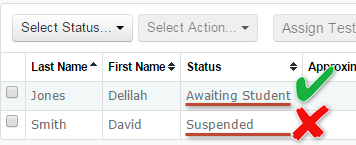
-
Issue #1: (More Common) If the student's status is anything other than Awaiting Student, their name will not appear in the drop-down box when they attempt to log in. This is because the test session doesn't see that the student is eligible to rejoin.
-
Issue #2: (Less Common) When the original list of names was created/imported for the test session, the missing students name was not added.
How To Solve This Issue: (2 different solutions provided)
Primary Objectives:
-
Proctors need to validate that the student is part of the test session, and that their status is in the Awaiting Student status.
Solution #1: If the student who can’t see their name in the drop-down menu has a status of anything other than Awaiting Student
Proceed with steps below according to the student's current status. If you get an error when changing the status, skip to the Refresh the proctor console section below.
Suspended, completed or terminated:
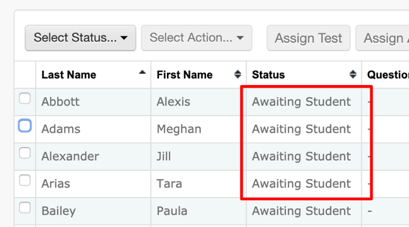
-
Click on the box next to the name of the student.
-
From the Select Action menu, choose Test Again.
-
The student's status should automatically change to Awaiting Student.
-
The student should now be able to rejoin the session.
Paused or testing:
-
Click on the box next to the name of the student.
-
From the Select Action menu, choose Suspend.
-
The student's status should automatically change to Suspended.
-
From the Select Action menu, choose Test Again.
-
The student's status should automatically change to Awaiting Student.
-
The student should now be able to rejoin the session.
Confirmed or To Be Confirmed:
-
Click on the box next to the name of the student.
-
From the Select Action menu, choose Do Not Confirm.
-
The student's status should automatically change to Awaiting Student.
-
The student should now be able to rejoin the session.
Refresh the proctor console
-
In some cases, the proctor computer may have lost its connection to our servers, or their browser may have timed out the connection. If the steps above to change the student's status do not work, take the following steps on the proctor computer:
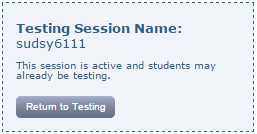
-
Navigate away from the test session by clicking the Home link at the top of the page. Note that this will not interfere with student testing.
-
Select Manage Test Sessions.
-
Click Return to Testing.
-
Check the student's status and follow the appropriate steps above.
-
Solution #2: If the student is not listed in your test session:
Below are the instructions on how to add a student to a test session.
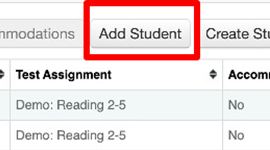
-
Identify the first name, last name, and student ID for the student you need to add to the test session.
-
Click the Add Student button on the proctor test session screen.
-
Search for student by ID and add them to test session.
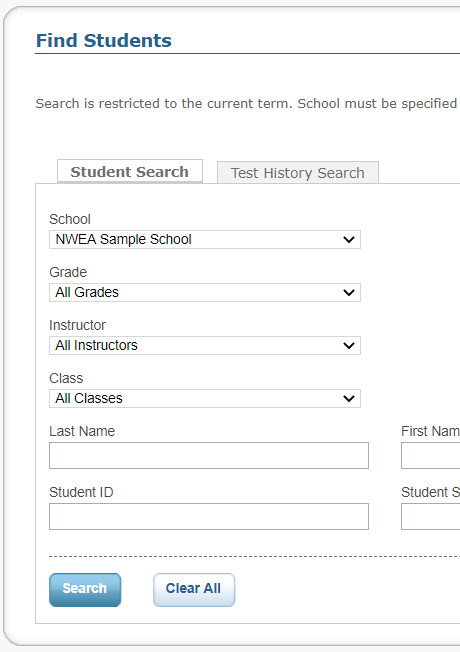
-
Provide the student the test session name and password using your district's approved communication app/method (online chat, video conference, phone, etc.)
-
Request that the student chooses their name from the drop-down box and complete their log in process.
-
Confirm the student once they have signed in.
-
The student may now begin testing.
Student Closed/Lost The MAP Growth Testing Window
How To Identify This Issue:
-
Students will often claim that the test shut down, went away, or disappeared.
-
Occasionally proctors will notice that a student stops answering questions, and will find out that the test screen disappeared after asking the student why they aren’t answering questions anymore.
-
Notes:
-
The proctor screen will continue to show the student status as Testing if the test is technically still available to the student, even if it is not visible on their screen. Example: the student minimized the test screen browser, or pulled up another browsing window that hides the testing screen.
-
If the student accidentally closes the testing window, the student status would still indicate Testing until the system times them out after 25 minutes.
-
What Causes This Issue:
-
Connectivity issues:
-
Occasionally a student may run into connectivity issues in their home. This could be related to limited internet speeds, multiple users streaming at once, hardware updates, or other network related activity. Connectivity issues are typically seen as white screens or students being unexpectedly logged out.
-
-
Browser Issues:
-
Because remote testing with MAP Growth requires that students use a non-secure browser, there is a possibility that there are other browser tabs open. Students will occasionally navigate away from the test tab to another browser tab that is open, and it might appear to a student that the test is complete or missing.
-
Students may also have other programs/apps open during their test session, which they can accidentally navigate to.
-
Students can accidentally close-out or exit the browser tab that contains the MAP Growth test.
-
How To Solve This Issue:
-
Connectivity issues:
-
Have the student ask their parent/caregiver to ask others using the same internet connection to limit their use during the test.
-
-
Browser Issues:
-
Ask student/parent/caregiver to make sure that the MAP Growth test window is not on another browser screen, or hidden behind another program/app.
-
If student/parent/caregiver cannot find the testing window, please follow the directions below to help students restart their test from the last place they left off.
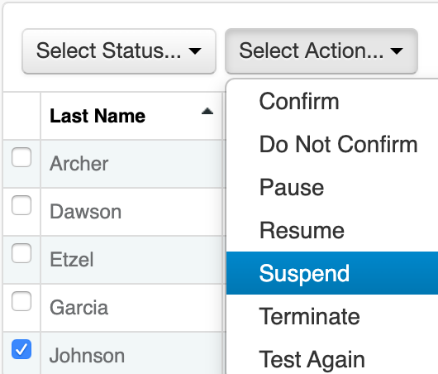
-
On your Proctor console, identify the student with the closed/missing test screen.
-
Click the box next to their name.
-
Click on the Select Action drop-down menu.
-
Select Suspend.
-
Click on the Select Action drop-down menu.
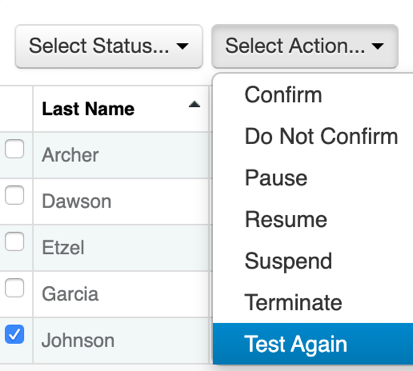
-
Select Test Again.
-
Instruct the student/parent/caregiver to open the browser and navigate back to the sign in page (test.mapnwea.org) and begin the sign-in process again.
-
When the student begins to test again, they will resume where they left off.
-
-
White Screens Or Spinning Wheel
How To Identify This Issue:
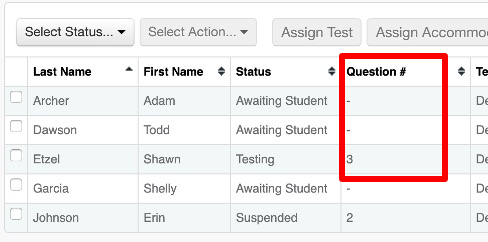
-
Students will often complain that their test went away or that all they can see is a white screen or a spinning wheel.
-
Proctors often pay close attention to the engagement levels of their students. Because of this, many proctors can identify when a student has stopped answering questions by looking at the Question # on their proctor screen and noticing over time that the student is not progressing. This issue is usually identified when proctors reach out to students and ask why they have stopped answering questions.
What Causes This Issue:
-
There are a large variety of technical issues that could possibly cause this problem (browser settings, internet connection issues, bandwidth issues, unexpected software updates on the testing computer, etc.).
How To Solve This Issue:
-
Instruct the student to reload the testing page using the Reset button.
-
The student may need to scroll down to the bottom left of their testing window to find the reset button.

-
-
If having the student click reset doesn’t resolve the white screen or spinning wheel issue, and the student cannot continue the test, please follow the directions below to help students restart their test from the last place they left off.
-
On your Proctor console, identify the student with the white screen/spinning circle issue.
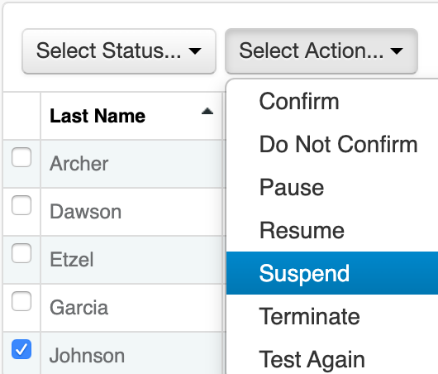
-
Click the box next to their name.
-
Click on the Select Action drop-down menu.
-
Select Suspend.
-
Click on the Select Action drop-down menu.
-
Select Test Again.
-
Instruct the student/parent/caregiver to close the testing browser window.
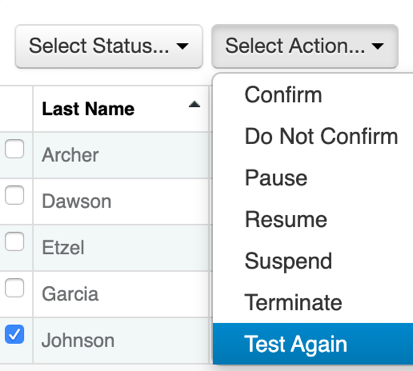
-
Instruct the student/parent/caregiver to open a new browser window, and to navigate back to the sign-in page (test.mapnwea.org), and begin the sign-in process again.
-
When the student logs into the test, they will resume where they left off.
-
Student Kicked Out Or Cannot Continue
How To Identify This Issue:
-
Students may unexpectedly return to the test session login page, or their testing window may disappear.
What Causes This Issue:
-
There are a large variety of technical issues that could possibly cause this problem (browser settings, internet connection issues, bandwidth issues, unexpected software updates on the testing computer, etc.)
How To Solve This Issue:
-
Students must be in Awaiting Student status in order to be able to sign in. That means you will need to first reset their status.
-
Please ensure that students have refreshed their browser when you ascertain their status.
If the kicked-out student is in Confirmed Status:
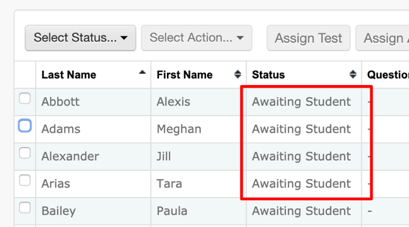
On the proctor console …
-
Click on the box next to the name of the student.
-
Click on the Select Action drop-down menu.
-
Select Do Not Confirm.
-
Instruct the student to do the following:
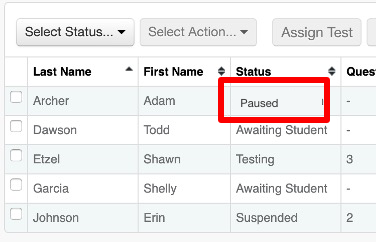
-
Close the testing browser.
-
Reopen a new browsing window.
-
Navigate back to the test page (test.mapnwea.org).
-
Have the student sign in.
-
-
Click on the box next to the name of the student.
-
Click on the Select Action drop-down menu.
-
Select Confirm.
-
They can now begin testing.
If the kicked-out student is in Testing status:
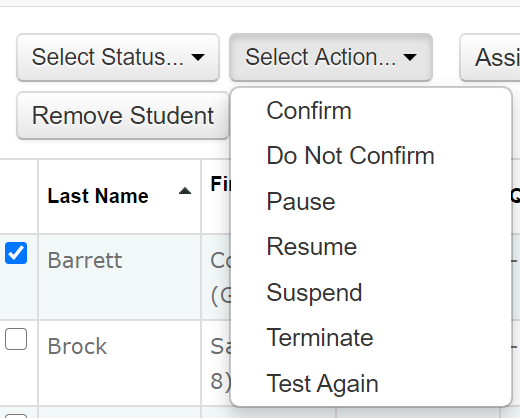
On the proctor console …
-
Click on the box next to the name of the student.
-
Click on the Select Action drop-down menu.
-
Select Suspend.
-
Click on the Select Action drop-down menu.
-
Select Test Again.
-
Instruct the student to do the following:
-
Close the testing browser.
-
Reopen a new browsing window.
-
Navigate back to the test page (test.mapnwea.org).
-
Have the student sign in.
-
-
When the student begins to test again, they will resume where they left off.
If the kicked-out student is in Paused Status:
On the proctor console …
-
Click on the box next to the name of the student.
-
Click on the Select Action drop-down menu.
-
Select Resume.
Students Are Rapid Guessing And Get The Slow Down Sloth Screen
How To Identify This Issue:
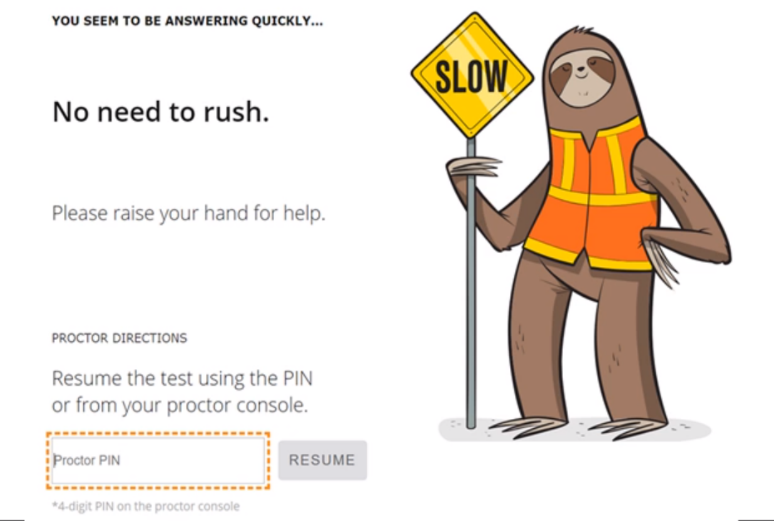
-
During a live test session, the proctor console will display a Rapid Guessing Alert and provide the name of the student that has had their test automatically paused.
-
Students will often notify the proctor or their parent/caregiver that the screen has changed/locked, that they see the sloth screen, and/or that they need help.
What Causes This Issue:
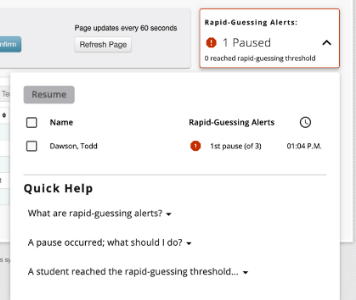
-
MAP Growth measures how long it takes for students to answer each individual question.
-
When the program notices that a student begins answering questions too quickly, it pauses that students test and shows the student the Slow Down Sloth screen.
-
This feature allows proctors to talk to the student, encourage them to take their time, and remind them to try their best on each question.
-
NOTE: When the student is done testing, the percentage of rapid guessing will be displayed on the proctor screen.
-
More information on rapid guessing and student test engagement can be found here.
-
How To Solve This Issue:
-
Communicate with the student shown in the Rapid Guessing Alert, and verify they are currently looking at the Slow Down Sloth Screen.
-
Encourage the student to take the assessment at their own pace, and to try their best on each question.
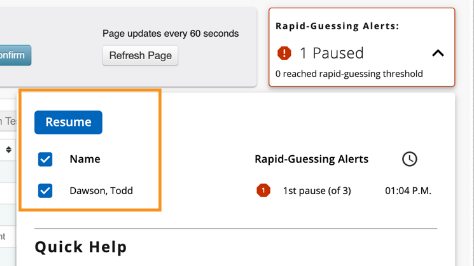
-
When the student is ready to restart the test, select the checkbox next to the student's name in the Rapid Guessing Alert Box and then click Resume. See the images to the right.
-
IMPORTANT NOTE:
-
It is important that you do not provide your proctor PIN to the student or parent/caregiver in the effort to resume the test. If you provide your PIN to the student, then they can independently use that PIN later if they get the slow down sloth screen again.
-
Our strong recommendation is to only resume paused tests using the blue Resume button on the proctor console.
-
Student Lags Behind Severely
How To Identify This Issue:
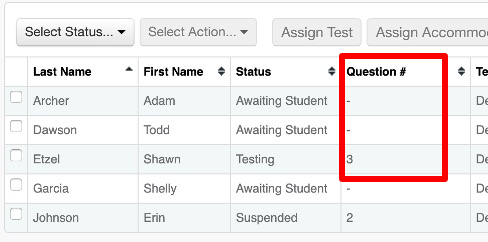
-
On the proctor screen, there is a column labeled Question # that lets proctors know what question each student is currently on.
-
Students that have got stuck on a question or that have disengaged with the test can be identified by monitoring the test session looking for students who have only answered a few questions or are lagging well behind most other students.
What Causes This Issue:
-
Some students get stuck on a question, do not know how to answer, get nervous, and will stop moving forward.
-
Other students will become unmotivated to continue, and will simply stop engaging with the test altogether.
-
In remote testing environments, there can also be all kinds of other situations that might pull a student’s attention away from the test.
How To Solve This Issue:
-
Pause the students’ test and check in with them to determine what is causing them to not answer questions.
-
After speaking with student, you can either resume or suspend the test. Proctors should refer to district guidance to determine what the best course of action is in this scenario.
How To Pause The Test:
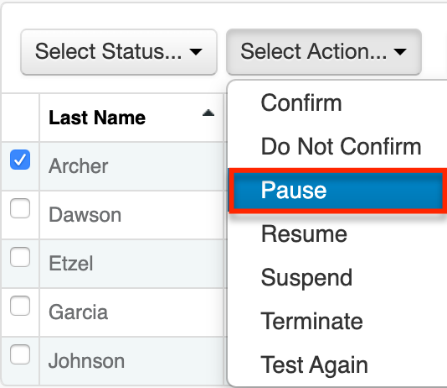
-
Click on the box next to a student’s name.
-
Click on the Select Action drop down box.
-
Click on Pause.
How To Resume The Test:
-
Click on the box next to a student’s name.
-
Click on the Select Action drop down box.
-
Click on Resume.
How To Suspend The Test:
-
Click on the box next to a student’s name.
-
Click on the Select Action drop down box.
-
Click on Suspend.
How to Toggle Between Multiple Apps on iPad®
|
|
iPad Split Screen and Multitasking Recommendations
Newer iPads (i.e., iPad Pro, iPad 5th generation and later, iPad Air 2 and later, or iPad mini 4 and later) have the option of viewing the MAP Growth assessment and communication app (i.e., Microsoft Teams, Google Meet, or Zoom) screens simultaneously via the split screen functionality. While the Split View or Slide Over functions on these iPads work with MAP Growth testing, they prevent a full-screen view of MAP Growth testing site from being displayed and will require students to scroll through the MAP Growth screen to access all elements of a test question. Therefore, the DOE recommends using one of the following options to toggle between the two apps instead of using the Split View or Slide Over functions on iPads:
-
Swipe left or right with four or five fingers between the MAP Growth testing site open on Chrome/Safari and communication app. On an iPad Pro with Face ID, iPad Pro 11-inch, or iPad Pro 12.9-inch (3rd generation), swipe along the bottom edge of your screen to switch between previously used apps.
-
To turn on/off the multi-finger swipe gesture, go to Settings > Home Screen & Dock > Multitasking.
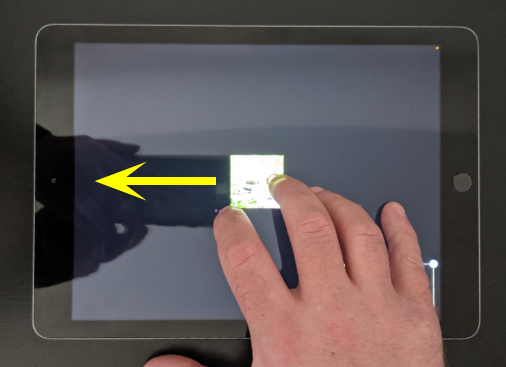
Swipe Left
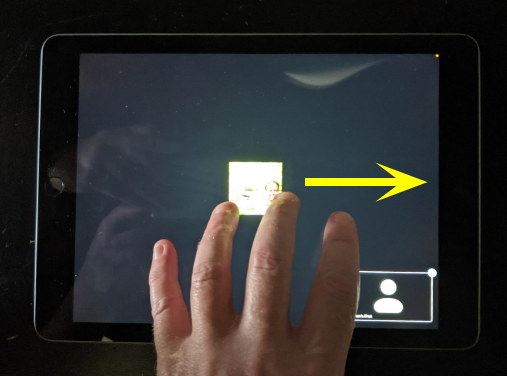
Swipe Right
-
Swipe up from the bottom edge and pause in the center of the screen to access all running apps. Choose the MAP Growth testing site open on Chrome/Safari or communication app as needed.
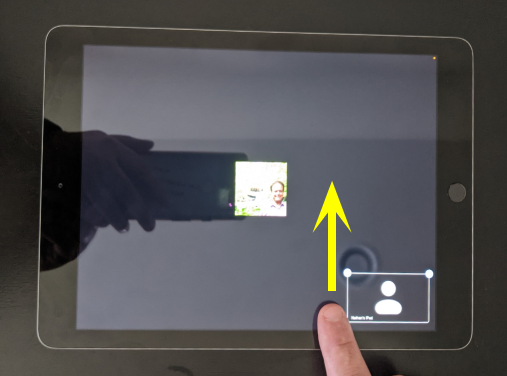
Swipe from Bottom Edge
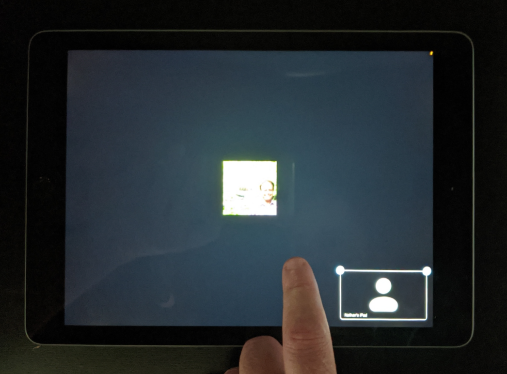
Pause in the Center of Screen
Important Reminders:
-
When using a communication app during testing, ensure the student raises the iPad volume to the maximum level and that the proctor is muted when not speaking to help eliminate background noise.
-
Split screen is not recommended on iPads because the camera will be disabled automatically when using a DOE-approved communication tool. Using split screen on iPad could also negatively impact how test items appear on the screen (i.e., distorting resolution and scale size).