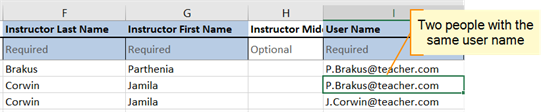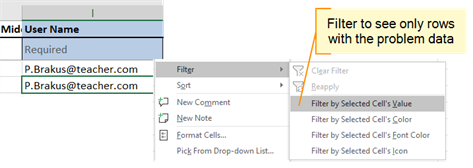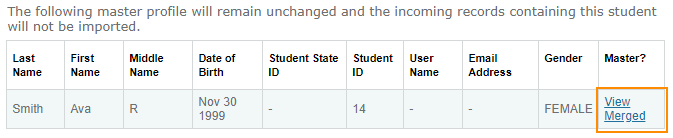More help:
NWEA Support
Have an idea?
Share it!
Import Errors Guidance
During the roster import, you could receive errors at various stages, described in the following sections:
 For video guidance, see the roster import video.
For video guidance, see the roster import video.
Preview Errors
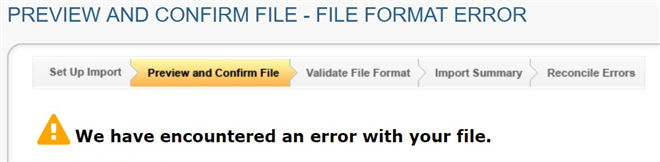
This error indicates a problem in the completed roster file you are attempting to import. Correct the issue and click Start Over.
| Possible cause | Solution |
|---|---|
|
Wrong CSV (comma delimited) file format |
Choose the correct format when you save. Note: If you are using Excel®, avoid saving your CSV file(s) as a format variation like CSV UTF-8; however, if you are using a program other than Excel (such as Numbers® or Google Sheets™), you may need to save your CSV file(s) using a CSV format variation. If operating outside the USA: Before saving, you might need to adjust settings so your CSV file uses commas to separate information instead of semicolons. See Alternative: Saving CSV outside United States. |
|
Columns or headings do not match the NWEA template |
|
|
Extraneous data |
|
|
*To download rostering templates, go to the start page and select Rostering> Import Profiles/Rostering from the main menu. From the Import Profiles/Rostering page, select Access NWEA Legacy Rostering to access the Set Up Import screen on the Import Profiles/Rostering page. Under Download Templates, choose the rostering templates to download. |
|
File Format Errors
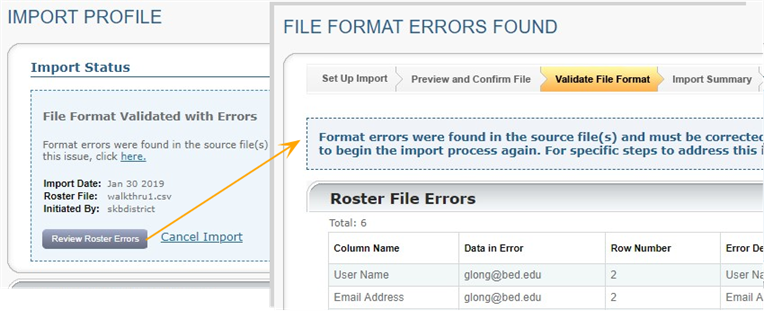
When you encounter these errors, click Review Roster Errors for details. Examine the error list and check your completed roster file.
| Error description | Solution |
|---|---|
|
XXX cannot be the same for more than one YYY – or – ZZZ must be the same for this XXX |
Two different people in your roster file mistakenly share an ID, user name, or similar data. For example:
To find the problem in your roster, refer to the Column Name and Row Number shown in the error message. In many cases, multiple errors result from the same issue in your roster file. Tip: To make the issue easier to find, try filtering to show only the rows that match what appears under Data in Error. For example, with the problem column and row selected, you can right‑click (control‑click on Mac) to choose Filter by Selected Cell’s Value:
|
|
Field cannot be empty
|
One of the required columns (a “field”) is missing information. Refer to the Column Name and Row Number shown in the error message. Note: If your organization uses Match on ID for your import process, the Instructor ID field is required in the Additional Users sheet. Match on ID is now the default matching method for new NWEA partners, and it’s required for NWEA partners who use HMH Rostering Service (HRS). |
|
Date of Birth must be a valid date (or other errors, such as invalid characters) |
Follow the requirements described in row 4 of the roster template. For example, dates must follow the MM/DD/YYYY or MM/DD/YY format. If your dates begin with the year or day, then select all date information and change the number formatting. |
|
If you attempted to import both a roster file and Programs File, then this error might occur from a student ID that appears in the Programs File but not in the standard roster file. Either add or remove the missing student and make sure your source records are also correct. |
Reconcile Errors
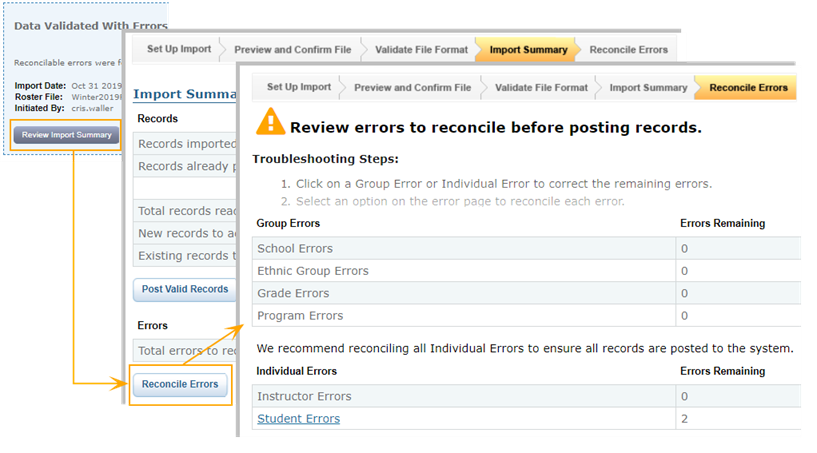
Reconcile errors occur when information in your completed roster doesn’t match records previously imported into the
You could have multiple errors, as shown under the Errors Remaining column. You access the errors under one of the following categories:
- School, Ethnic Group, Grade, or Program Errors
- Instructor or Student Errors
School, Ethnic Group, Grade, or Program Error Reconciliation
In this situation, names like school or ethnic group do not match between your roster and the settings stored in the
You see the mismatched name when you click the error link. It is called the ”incoming” name. Refer to the following descriptions of the most common reconciliation options you might see:

| Option | Recommendation |
|---|---|
|
1: Do not reconcile at this time |
You might choose this option to review each error as you decide what action to take. You can either edit the roster file or edit the Note: To check or edit |
|
2: Replace incoming XX with the following selection |
For a quick but temporary fix, you can choose to replace the incoming name with a name from the |
|
3: Import users without creating associations |
Avoid this option. The import will fail to include the information required for your records to be complete. As a result, teachers or students might be missing from reports. |
Instructor or Student Error Reconciliation
In this situation, there could be more than one matching record for a person you are importing. In addition, conflicts can arise when the user name or email address matches someone within the world of all
For each error, you will see applicable options. Refer to the following descriptions of the most common options you might see:

| Option | Recommendation |
|---|---|
|
1: Do not reconcile at this time |
You might choose this option to review each error as you decide what action to take. If you make corrections directly in the roster file, then you would cancel and restart the import with the corrected roster file. |
|
2: Update User Name and/or email address in the incoming record |
You can use this option if the user name or email in your roster file is wrong. The import will use the new information you enter here instead of what appears in your roster. However, make sure you also correct your roster and source information to permanently fix the issue. |
|
3: Update the following selected [user or student] |
If available, you can find and choose the correct match that you want updated. However, having multiple choices may mean there are extra duplicate records for the same person. After the import, you should remove duplicates to prevent confusion. For instructions, see
|
|
4: Create a new profile |
You can use this option to force the creation of a new profile. Be sure to check that none of the other choices are correct so you don't mistakenly create a duplicate record. |
|
5: Do not import incoming records |
Avoid this option. Instead of temporarily skipping an error, this choice removes the instructor or student from your import, ignoring the root conflict. |
|
If you see “Exact match from a merged set exists for student”: |
|
|
View Merged |
In this case, the reconciliation message only shows a link to view a merged student record:
If you determine there is a problem, you might need to edit your roster to match the merged student record. Or, you might choose to unmerge the students. For additional help, see Merge Student Profiles (NWEA). |