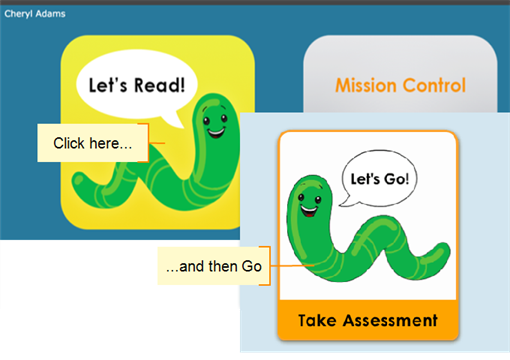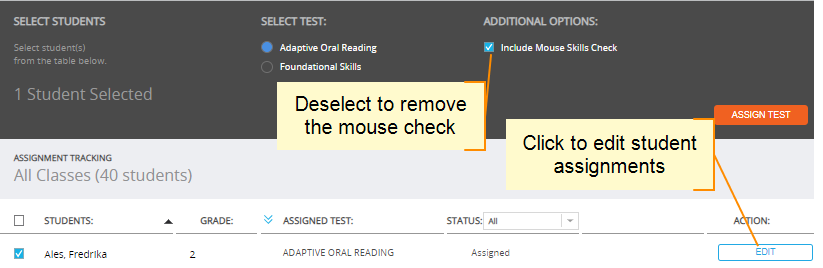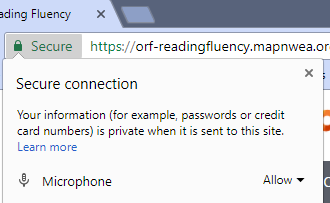More help:
NWEA Support
Have an idea?
Share it!
Testing and Proctoring Students
Once passwords and tests are assigned, it’s time to test your kids! Students log in to testing at https://student.mapnwea.org. This page will provide more information on the testing process. What would you like to do?
Before Testing:
Starting Testing:
During Testing:
- Unlocking a student who’s locked out of testing
- Pausing or resuming a test
- Starting a test over
- Testing multiple students on the same device
Related Issues:
Preparing Students and Their Environment
Here are some final preparations to consider, after you have already completed the tasks described under Setting Up for Testing.
- Help students become familiar with their headsets
- You can also help them to practice—see Practice tests
- You can also help them to practice—see Practice tests
- Remind students not to touch the microphones or press headset buttons during the test
- Consider taping over buttons to prevent students from making adjustments
- Minimize background noise, such as open windows or loud fans
- Also avoid calling out to the class while students are testing
- In a classroom, seat students at least an arm’s length apart
- Tell students what to do when finished with testing (read a book, return to class, or something else)
See also: Testing and Proctoring Students.
Resolving Headset Issues
Students may fail the microphone check if they are speaking too loudly, too softly, at the wrong time, or not at all. Here are a few troubleshooting steps you can take:
- Confirm that the headset is the default audio device. See Setting headsets as default device.
- Tell students to use a regular speaking voice, and observe.
- If you are troubleshooting after the test was completed, you can play back the audio to evaluate what is going wrong. See Individual Student Report for directions on playing back audio.
- Make sure the mute button isn’t pressed.
- Try switching headsets.
- Make sure there aren’t loud background noises, such as an open window or a fan, being picked up by the headsets. Fans and other white noise are particularly disruptive.
- Finally, try switching computers.
Pausing and Resuming a Test
The assessment typically takes about 20 minutes and can be completed in one sitting. If students need to take a break or stop for the day, three options are available:
1. Screens with a Pause Button
Press the red pause button that appears on certain instruction screens. It appears before all timed subtests. However, it does not appear after students have reached the oral reading passage section.
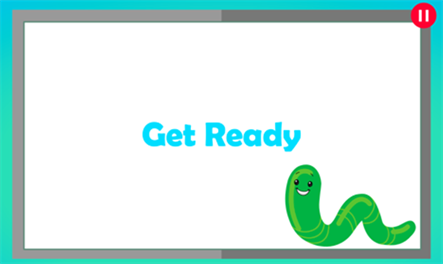
2. Screens with a Continue Button
The green Continue button appears before some sections of the test. If you want to pause, do not click the green button. The test will pause until the button is clicked.
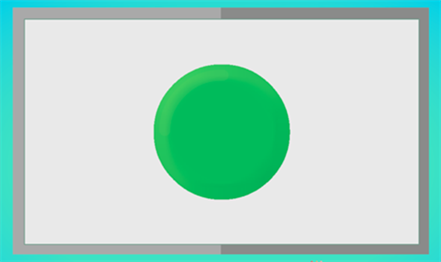
3. All Other Screens
Press the Esc key to exit full-screen mode, then close the browser window to automatically pause the test. When a student logs back in, content will be presented starting from the beginning of the last unscored activity. If you plan to have a student resume testing at another time, try to exit the test at one of the natural stopping places listed above.
In-progress tests that have been paused (actively or by default, such as during a power failure) will resume automatically when the student logs back in.
Starting a Test Over
Tests that have been completed cannot be deleted. Tests that have not been completed can be discarded. You can start over to discard any in-progress test results. For example, you may want to do this if you discover that a student is having issues with their headset or if the student hasn't been on-task during the timed portions of the test. From the Proctor Dashboard, find the student’s name under In-Progress Tests and click Start Over:
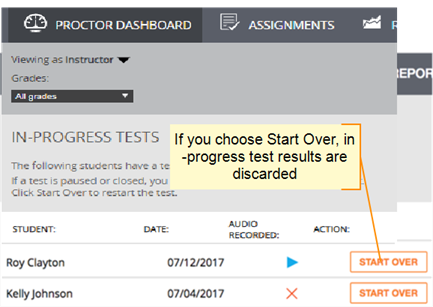
Note: The system maintains only one active session at a time, which means you cannot keep one session paused while you start another test for the same student.