Testing Step-by-step: Interrupt/Continue
 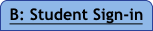    |
|
Choices: Pause (Short) -or- Suspend (Longer) -or- Make-up (Continue)
|
 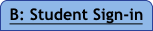    |
|
Choices: Pause (Short) -or- Suspend (Longer) -or- Make-up (Continue)
|
To take a short break (30 minutes or less):
From your proctor computer, select student(s).
- Click Select Action and choose Pause.
To continue from pause:
From your proctor computer, click Refresh Status.
- Select the student(s) with status "Paused."
- On the student computer, the test resumes with a new question.
- Student must resume from the same computer.
- After 30 minutes, the test automatically becomes suspended.
See also: Interrupt at a student computer
To take a break longer than 30 minutes:
From your proctor computer, select student(s).
Tip: Click Select Status and choose Testing to quickly select students who are still testing.
- Click Select Action, choose Suspend, and click OK when prompted.
- Students click the OK prompt.
- Before students leave, ask them to close down (click the X at top).
- When ready, click End Testing Session.
When prompted, click Save and Exit.
Note: Students must continue the test within 14 days. After 14 days, tests cannot be resumed and students will need to start the test over.
To continue the suspended tests, you will use the testing session you saved:
Note: As an alternative, you could create a new testing session instead—see Make-up Tests.
Click Manage Test Sessions on the left.
Click Show to see the saved testing sessions.

Select the Testing Session you saved and click Test Now.
Note: The Status will be Awaiting Student for everyone, meaning they can now sign into the session.
Have students sign in as usual.
Note: The password students type is new, although the testing session name remains the same as before.
- On your proctor computer, click Confirm Now.
When prompted, select Resume Test and click Submit.
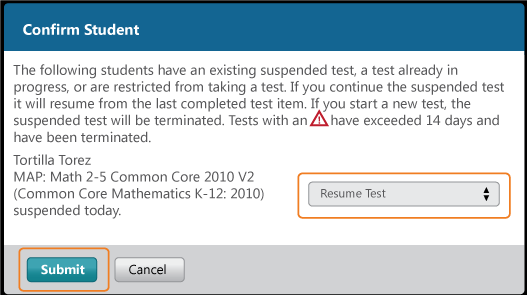
Potential Issue:
To find students with suspended tests or tests not yet taken:
Click Manage Test Sessions on the left.
Click Find Students to Test.
Click Test History Search.
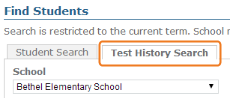
Select a school, a test, and Testing Status.
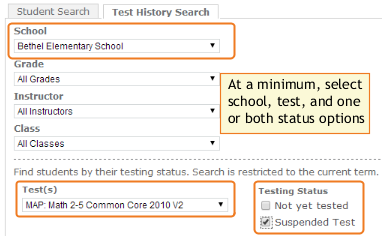
- Click Search.
- Click Add Students from the pop-up list.
IMPORTANT: Select students and click Assign Test.
Even though you searched by test, it is not automatically assigned to the student.
Click Test Now.
While confirming students, choose Resume Test when prompted.
Potential Issue:
As an option, you can interrupt from a student computer. Example situations include the following:
Note: This feature is not available on iPads.
On the student computer, type: Ctrl + Shift + P (or Ctrl+Shift+L).
Immediately the student's test is paused.
OPTION 1—Continue from your proctor computer using Select Action > Resume.
—or—
OPTION 2—On your proctor computer, get the PIN code so you can continue on the student computer.

Once you type the PIN on the student computer, you can resume, report a problem with the test questions, or take other actions.
© 2010—2014 Northwest Evaluation Association. All rights reserved.
Trademark Statements