More help:
NWEA Support
Have an idea?
Share it!
Setting Up Student Programs for Reports
Follow these instructions if you need reports that show aggregated results for students participating in a program, such as English Language Learner. For example, the School Profile Report has an option to filter results by programs.
To set up this data, complete the MAP Programs File spreadsheet as part of the roster import process.
Prerequisite: Set Up Program Names
Your district specifies the names of programs in the preferences set up on the MAP site. Someone with the appropriate role should make sure the names stored on the MAP site exactly match the source information going into your student roster. The program names must match or the roster import will fail.
Required role: System Administrator
- Log in at start.mapnwea.org.
-
Select Manage Preferences.
- Select Modify MAP District.
-
Scroll down to the Programs section.
- Compare these program names to your source for student information and make any needed changes to ensure they match.
To make changes, use the Edit Name or Add Program buttons.
- Always click Submit when making changes.
How to Assign Programs with the Student Roster
As part of the NWEA legacy roster process, you can also include a secondary file with students and their programs. The MAP Programs File Template is a spreadsheet with two columns: student ID and program name. That information will combine with the standard roster file information during import.
Like the standard roster file, you should import the MAP Programs File Template at least once per term. However, if you re-import the standard roster file with corrections or additions, you do not need to include the MAP Programs File Template unless those student changes also affect the programs.
Required role: Data Administrator
-
Prepare the standard roster file as usual or use the most recent file.
-
Download the MAP Programs File Template.
-
From the Rostering section of the start page, select Import Profiles/Rostering.
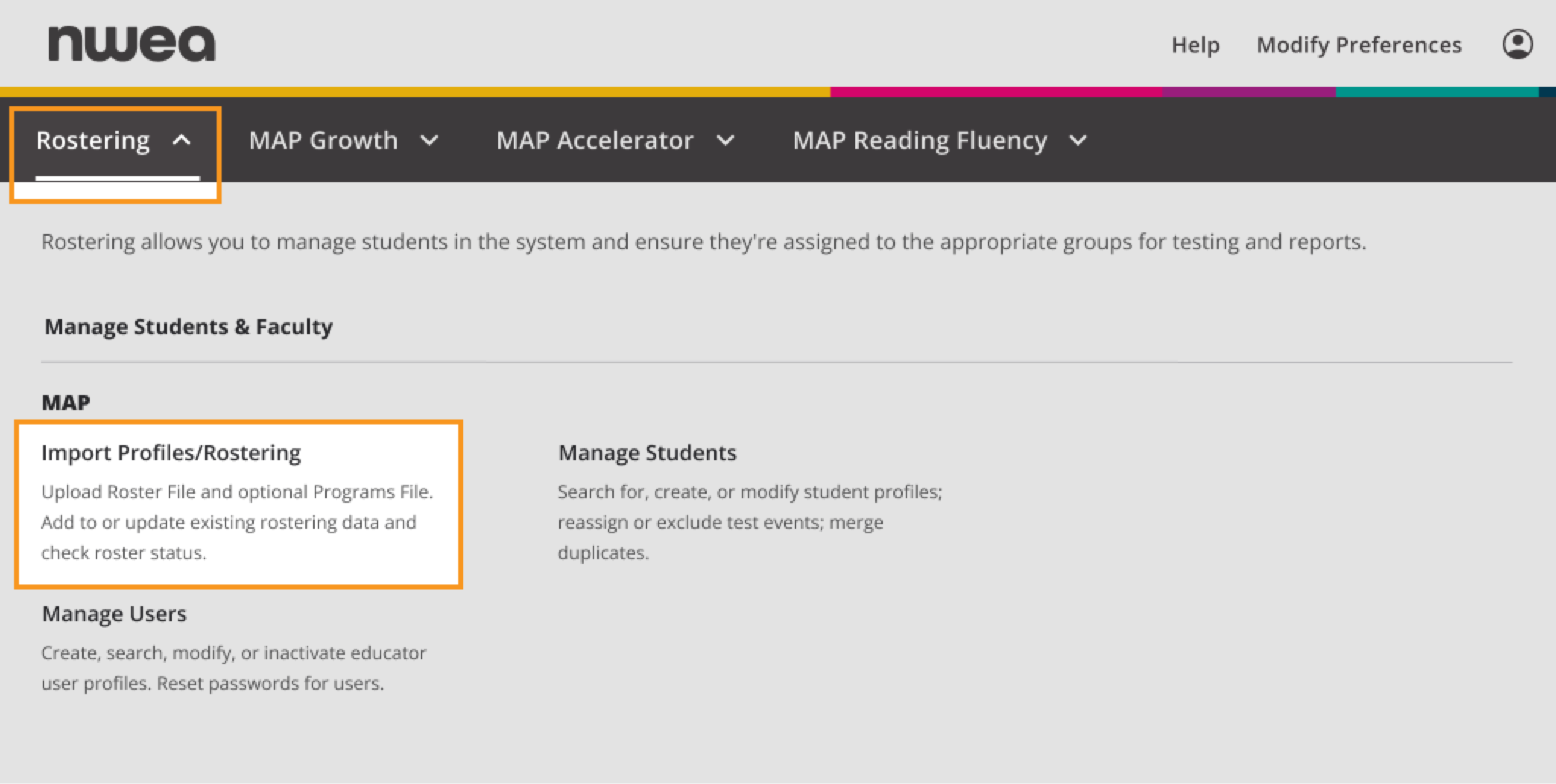
-
From the Import Profiles/Rostering page, select Access NWEA Legacy Rostering to access the Set Up Import screen on the Import Profiles/Rostering page.
-
Under Download Templates, choose Download MAP Programs File Template.
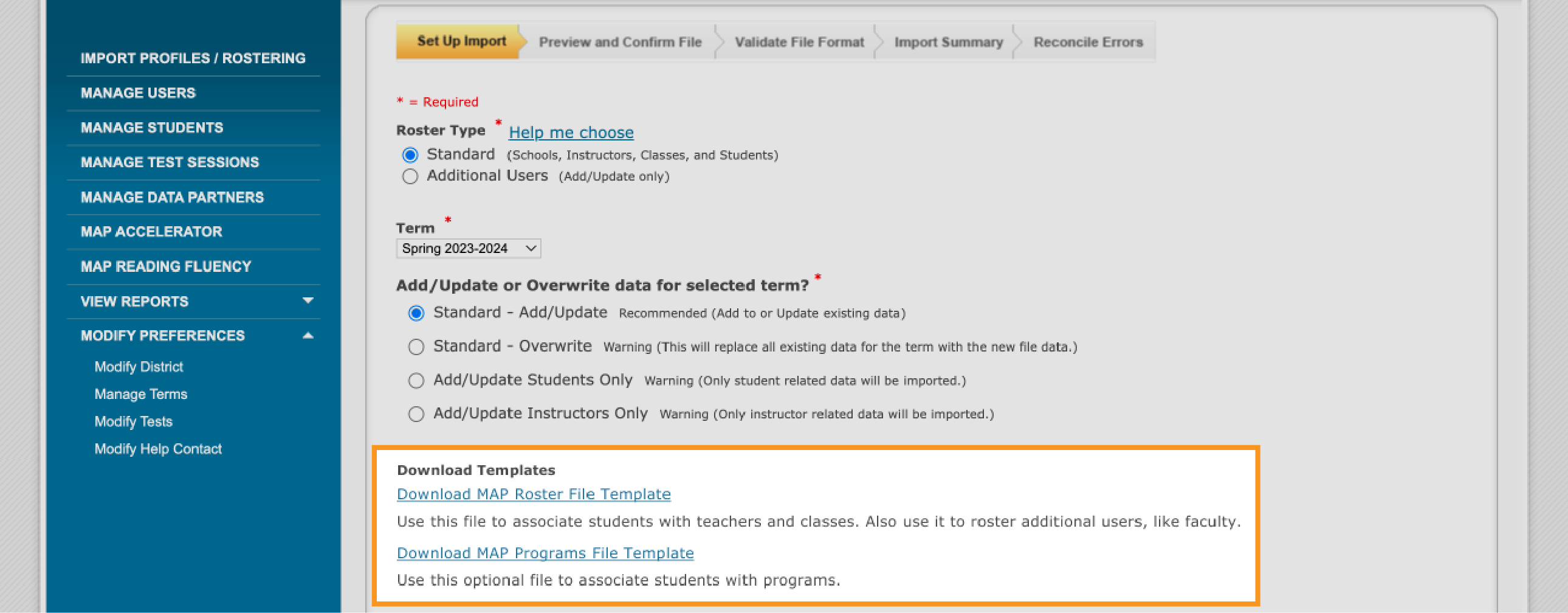
-
-
Open your downloaded MAP Programs File Template and rename it so you can easily distinguish it from other roster files.
Example name: ProgramsRosterFall2023
-
Extract a list of students and their special programs from your source information.
- If you have a Student Information System (SIS) application: Either create a custom report or export directly from the database.
-
If you have no SIS application: Copy from the next best source of official record-keeping, such as another spreadsheet.
Note: The program names should match what is stored in the MAP preferences, as described in Prerequisite: Set Up Program Names.
-
Move extracted information into your renamed MAP Programs File spreadsheet.
Note: For students with multiple programs, use multiple rows with one program per row.
-
Compare the programs and standard roster spreadsheets to ensure students and their IDs match.
Tip: You can sort both spreadsheets by the Student ID column.
-
Save a copy of the Programs File spreadsheet with the CSV file format.
Note: If you are using Excel®, avoid saving your CSV file(s) as a format variation like CSV UTF-8; however, if you are using a program other than Excel (such as Numbers® or Google Sheets™), you may need to save your CSV file(s) using a CSV format variation.
- Log in at start.mapnwea.org.
-
Choose Rostering from the main menu. Then select Import Profiles/Rostering.
-
Select Access NWEA Legacy Rostering to access the Set Up Import screen on the Import Profiles/Rostering page.
-
On the Set Up Import screen, add both the Roster File (teacher and students) spreadsheet and the MAP Programs File.
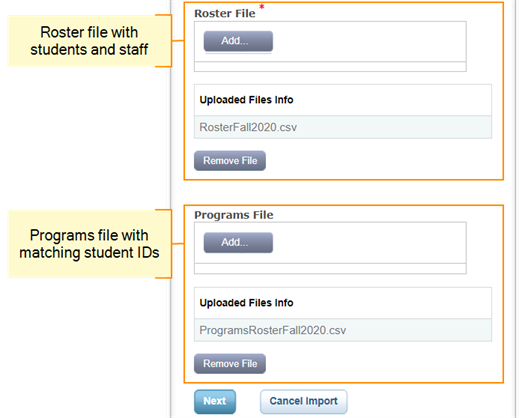
How to fix Programs Import Errors
If you encounter errors during roster import, see the detailed instructions:
| Error | Detailed instructions |
|---|---|
|
Student ID does not match any student ID in the CRF file (A student appears in the Programs File but not in the standard roster file.)
|
Student ID does not match any student ID in the CRF file |
|
Reconcile Error—Program Errors (A program name does not match between your roster and the settings stored in the MAP site.) |
School, Ethnic Group, Grade, or Program Error Reconciliation |
Alternative: Program Names Bulk Update
As an alternative to the roster import, you can assign students to programs using the bulk update feature. However, this alternative involves searching for students you want to update. Bulk update works best for students who share something in common, such as grade or class. See Updating in Bulk.